Hoe Zet Je Paginanummers In Word: Een Eenvoudige Handleiding
NỘI DUNG
Word Paginanummering Vanaf Derde Pagina – Automatische Paginanummering In Word Vanaf Latere Pagina
Keywords searched by users: hoe zet je paginanummers in word paginanummers handmatig invoeren word, paginanummering word ipad, paginanummering word vanaf pagina 3, paginanummering word werkt niet, paginanummering word mac, paginanummering word secties, paginanummering word 1 van 2, paginanummering word vanaf pagina 4
hoe zet je paginanummers in Word – Een Gids voor Nederlands
Microsoft Word is een van de meest populaire tekstverwerkingsprogramma’s ter wereld en wordt veel gebruikt voor het maken van documenten van allerlei soorten en maten. Een handige functie die Word biedt, is de mogelijkheid om paginanummers toe te voegen aan je documenten. Het toevoegen van paginanummers is niet alleen nuttig voor de leesbaarheid en navigatie van je document, maar het kan ook professioneler en georganiseerder overkomen. In dit artikel laten we je zien hoe je paginanummers kunt toevoegen in Word, verschillende opties kunt aanpassen en enkele handige tips kunt gebruiken.
1. Waarom paginanummers toevoegen in Word?
Het toevoegen van paginanummers aan een Word-document heeft verschillende voordelen en is vooral handig bij het werken met lange documenten. Hier zijn enkele belangrijke redenen waarom je paginanummers zou moeten toevoegen:
- Verbeterde leesbaarheid: Met paginanummers kunnen lezers gemakkelijk de juiste pagina’s vinden en navigeren in een document. Het biedt een referentiepunt en vereenvoudigt het bladeren door het document.
- Professionele uitstraling: Het toevoegen van paginanummers geeft je document een professionele uitstraling en toont aan dat je aandacht besteedt aan de details.
- Referentiemogelijkheden: Als je bronnen of verwijzingen in je document hebt, kunnen paginanummers anderen helpen naar de juiste informatie te verwijzen.
- Makkelijker bewerken: Paginanummers kunnen je helpen bij het bewerken van je document, vooral als je wijzigingen aanbrengt in de structuur of inhoud ervan. Ze maken het mogelijk om specifieke pagina’s snel te identificeren en aan te passen.
Kortom, paginanummers zijn een nuttige en handige functie in Word die de leesbaarheid, referentiemogelijkheden en het algemene uiterlijk van je document verbeteren.
2. Paginanummers invoegen in Word
Er zijn verschillende manieren om paginanummers in te voegen in een Word-document. Hier is een gedetailleerde stapsgewijze handleiding om je op weg te helpen:
- Open het Word-document waarin je paginanummers wilt toevoegen.
- Klik op het tabblad “Invoegen” in de menubalk bovenaan het Word-venster.
- Zoek de sectie “Koptekst & Voettekst” en klik op de knop “Paginanummer”. Hier zie je een lijst met opties voor het toevoegen van paginanummers.
- Selecteer de gewenste optie uit de lijst. Je kunt kiezen voor paginanummers bovenaan (koptekst) of onderaan (voettekst) van de pagina.
- Als je de paginanummeropmaak wilt aanpassen, klik je op de optie “Paginanummerindeling” en selecteer je de gewenste opmaak.
- Je kunt ook opties selecteren zoals het plaatsen van paginanummers aan de linker-, rechter- of middenkant van de pagina.
- Herhaal deze stappen voor elke pagina waar je paginanummers wilt toevoegen.
Opmerking: Deze stappen kunnen variëren afhankelijk van de versie van Word die je gebruikt. Raadpleeg de officiële Microsoft-ondersteuning voor meer gedetailleerde instructies specifiek voor jouw versie van Word.
Als je paginanummers handmatig wilt invoeren in Word, kun je gebruik maken van de functie “Paginanummering”. Hiermee kun je een specifiek paginanummer invoeren op elke gewenste pagina. Volg deze stappen om dit te doen:
- Plaats je cursor op de pagina waar je een specifiek paginanummer wilt invoegen.
- Klik op het tabblad “Invoegen” in de menubalk bovenaan het Word-venster.
- Zoek de sectie “Koptekst & Voettekst” en klik op de knop “Paginanummer”.
- Selecteer de optie “Opmaak voor paginanummers” en kies vervolgens “Paginanummers opmaken”.
- Selecteer het tabblad “Indeling” en kies de optie “Paginanummers handmatig invoeren”.
- Voer het gewenste paginanummer in en klik op “OK”.
Met deze handmatige methode kun je specifieke paginanummers invoegen in je Word-document, ongeacht waar je je cursor plaatst.
3. Paginanummers toevoegen aan kop- of voetteksten
Als je paginanummers wilt toevoegen aan de kop- of voetteksten van je Word-document, volg dan deze stappen:
- Open het Word-document waarin je paginanummers wilt toevoegen aan de kop- of voetteksten.
- Klik op het tabblad “Invoegen” in de menubalk bovenaan het Word-venster.
- Zoek de sectie “Koptekst & Voettekst” en klik op de knop “Koptekst” of “Voettekst”. Dit opent een leeg gebied bovenaan (koptekst) of onderaan (voettekst) van de pagina.
- Klik op de knop “Paginanummer” en selecteer de gewenste optie om paginanummers toe te voegen aan de kop- of voetteksten.
- Je kunt de paginanummeropmaak aanpassen door te klikken op “Paginanummerindeling” en de gewenste opmaakopties te selecteren.
- Je kunt ook de positie van de paginanummers aanpassen, zoals het plaatsen van paginanummers aan de linker-, rechter- of middenkant van de kop- of voetteksten.
- Beëindig de bewerking van de koptekst of voettekst door te dubbelklikken op de hoofdtekst van het document.
Met deze stappen kun je paginanummers toevoegen aan de kop- of voetteksten van je Word-document en ze opmaken naar jouw wensen.
4. Paginanummers later laten beginnen in een document
Standaard begint Word met paginanummering vanaf de eerste pagina van je document. Als je echter de paginanummering later in het document wilt laten beginnen, kun je gebruik maken van sectie-einden en paginanummering instellen voor elke sectie. Volg deze stappen om paginanummering later in een Word-document te laten beginnen:
- Plaats je cursor op de pagina waar je wilt dat de paginanummering begint.
- Klik op het tabblad “Invoegen” in de menubalk bovenaan het Word-venster.
- Zoek de sectie “Pagina’s” en klik op de knop “Einde”.
- Selecteer de optie “Volgende pagina” onder de sectie “Einde” om een sectie-einde in te voegen.
- Herhaal de bovenstaande stappen op de pagina waar je wilt dat de nieuwe sectie begint.
- Plaats je cursor op de eerste pagina van de nieuwe sectie.
- Klik op het tabblad “Invoegen” in de menubalk bovenaan het Word-venster.
- Zoek de sectie “Koptekst & Voettekst” en klik op de knop “Koptekst” of “Voettekst”.
- Kies de optie “Koppelen aan vorige” om de koppeling met de vorige sectie te verbreken.
- Voeg de gewenste paginanummering toe aan de kop- of voettekst van de nieuwe sectie.
- Herhaal deze stappen voor eventuele extra secties in je document.
Met deze stappen kun je paginanummering later in je Word-document laten beginnen door sectie-einden in te voegen en de paginanummering per sectie in te stellen.
5. Belangrijke tips en aandachtspunten
Naast de basisinstructies hierboven, zijn er enkele belangrijke tips en aandachtspunten om op te letten bij het werken met paginanummers in Word:
- Paginanummers op specifieke pagina’s: Als je paginanummers wilt overslaan op bepaalde pagina’s, zoals de titelpagina of inhoudsopgave, kun je sectie-einden gebruiken en de paginanummering uitschakelen voor die specifieke sectie.
- Problemen met paginanummering: Als je problemen ondervindt met paginanummering, zoals ontbrekende of verkeerde nummering, controleer dan of de paginanummerinstellingen correct zijn ingesteld en of er geen koppelingen tussen secties zijn.
- Paginanummers aanpassen: Je kunt de opmaak van paginanummers aanpassen, zoals het lettertype, de grootte, de kleur en de positie. Deze aanpassingen kunnen worden gemaakt via de optie “Paginanummerindeling” onder het tabblad “Invoegen”.
6. Uitgebreide bronnen en aanvullende informatie
Als je meer gedetailleerde informatie wilt over het toevoegen en aanpassen van paginanummers in Word, zijn hier enkele nuttige bronnen:
Categories: Aggregeren 85 Hoe Zet Je Paginanummers In Word

Paginanummers Handmatig Invoeren Word
Inhoudsopgave:
1. Inleiding
2. Paginanummers invoegen in Word
3. Paginanummers toevoegen aan kop- of voetteksten
4. Paginanummers later laten beginnen in een document
5. Veelgestelde vragen (FAQ’s)
—
## 1. Inleiding
Het invoegen van paginanummers in een Word-document is een nuttige functie die helpt bij het organiseren en structureren van inhoud. Het maakt het gemakkelijker om de pagina’s te identificeren en te verwijzen naar specifieke locaties in het document. In dit artikel gaan we dieper in op het handmatig invoeren van paginanummers in Word en bieden we een gedetailleerde gids om u te helpen bij dit proces.
## 2. Paginanummers invoegen in Word
Om paginanummers handmatig in te voeren in Word, volgt u de onderstaande stappen:
1. Open het betreffende Word-document.
2. Ga naar het tabblad ‘Invoegen’ in het lint boven aan het scherm.
3. Klik op de optie ‘Paginanummer’ in de groep ‘Kop- en voettekst’.
4. Er verschijnt een vervolgkeuzemenu. Selecteer de gewenste paginanummeropmaak en positie. U kunt kiezen uit verschillende opties, zoals pagina bovenaan of onderaan, paginanummer uitgelijnd links, uitgelijnd rechts, enz.
5. Nadat u een optie heeft gekozen, wordt het paginanummer automatisch ingevoegd op de geselecteerde locatie.
6. U kunt de opmaak van paginanummers aanpassen door met de rechtermuisknop op het paginanummer te klikken en ‘Paginanummer opmaken’ te selecteren.
7. Om paginanummers te verwijderen, kunt u opnieuw naar het tabblad ‘Invoegen’ gaan, op ‘Paginanummer’ klikken en ‘Paginanummers verwijderen’ selecteren.
Met deze eenvoudige stappen kunt u paginanummers handmatig invoeren in Word en ze opmaken naar uw wens.
## 3. Paginanummers toevoegen aan kop- of voetteksten
Naast het invoegen van paginanummers in de hoofdtekst van het document, is er ook een mogelijkheid om paginanummers toe te voegen aan kop- of voetteksten. Dit kan handig zijn als u wilt dat de paginanummers consistent verschijnen op elke pagina. Volg de onderstaande stappen om paginanummers toe te voegen aan kop- of voetteksten:
1. Dubbelklik op de kop- of voettekst van de pagina waarop u paginanummers wilt invoegen.
2. Ga naar het tabblad ‘Ontwerp voor kop- en voettekst’ dat automatisch wordt geopend wanneer u de kop- of voettekst bewerkt.
3. Klik op ‘Paginanummer’ in de groep ‘Kop- en voettekst’. Hetzelfde vervolgkeuzemenu als eerder wordt weergegeven.
4. Selecteer de gewenste paginanummeropmaak en positie.
5. Het paginanummer wordt nu automatisch ingevoegd in de kop- of voettekst van de pagina. U kunt het opmaken zoals eerder beschreven.
Met deze stappen kunt u paginanummers toevoegen aan kop- of voetteksten voor een consistente en professionele uitstraling van uw document.
## 4. Paginanummers later laten beginnen in een document
Soms wilt u mogelijk dat paginanummering pas op een latere pagina begint, bijvoorbeeld wanneer u een titelpagina, inhoudsopgave of introductiepagina heeft die geen paginanummering hoeft te bevatten. Volg de onderstaande stappen om paginanummers later te laten beginnen in een document:
1. Plaats de cursor op de pagina waar u wilt dat paginanummering begint.
2. Ga naar het tabblad ‘Indeling’.
3. Klik op ‘Paginanummer’ in de groep ‘Pagina-instelling’.
4. Er verschijnt een vervolgkeuzemenu. Selecteer ‘Opmaak paginanummers’.
5. Er opent een dialoogvenster. Kies de gewenste opties voor het beginnen en opmaken van de paginanummering.
6. Klik op ‘OK’ om de wijzigingen toe te passen.
Nu begint de paginanummering vanaf de door u gekozen pagina en houdt deze rekening met de eerdere pagina’s zonder paginanummering.
## 5. Veelgestelde vragen (FAQ’s)
### Q1: Kan ik de opmaak van paginanummers aanpassen in Word?
A1: Ja, u kunt de opmaak van paginanummers aanpassen in Word. Klik met de rechtermuisknop op het paginanummer en selecteer ‘Paginanummer opmaken’. Hier kunt u de stijl, grootte, kleur en andere opmaakopties wijzigen.
### Q2: Kan ik paginanummers verwijderen nadat ik ze heb ingevoegd?
A2: Ja, u kunt paginanummers verwijderen nadat u ze hebt ingevoegd. Ga naar het tabblad ‘Invoegen’, klik op ‘Paginanummer’ en selecteer ‘Paginanummers verwijderen’.
### Q3: Kan ik paginanummers toevoegen aan kop- of voetteksten in Word?
A3: Ja, u kunt paginanummers toevoegen aan kop- of voetteksten in Word. Dubbelklik op de kop- of voettekst, ga naar het tabblad ‘Ontwerp voor kop- en voettekst’ en klik op ‘Paginanummer’.
### Q4: Kan ik paginanummers later laten beginnen in een Word-document?
A4: Ja, u kunt paginanummers later laten beginnen in een Word-document. Ga naar het tabblad ‘Indeling’, klik op ‘Paginanummer’ en selecteer ‘Opmaak paginanummers’. Pas de instellingen aan zoals gewenst.
Met behulp van deze handige veelgestelde vragen kunt u veelvoorkomende problemen met betrekking tot paginanummering in Word oplossen.
—
Met deze diepgaande gids bent u nu goed op de hoogte van het handmatig invoeren van paginanummers in Word. U kunt deze functie gebruiken om uw documenten professioneel op te maken en de leesbaarheid te verbeteren. Volg de stappen en richtlijnen die in dit artikel worden gegeven, en u zult in staat zijn om paginanummers eenvoudig en effectief toe te voegen aan uw Word-documenten.
Bronnen:
– [Paginanummers invoegen – Microsoft Ondersteuning](https://support.microsoft.com/nl-nl/office/paginanummers-invoegen-9f366518-0500-4b45-903d-987d3827c007)
– [Paginanummers toevoegen aan een kop- of voettekst in Word – Microsoft Ondersteuning](https://support.microsoft.com/nl-nl/office/paginanummers-toevoegen-aan-een-kop-of-voettekst-in-word-46d6dfe5-f99b-40d8-8809-be4808a291f4)
– [Paginanummers later laten beginnen in een document – Microsoft Ondersteuning](https://support.microsoft.com/nl-nl/office/paginanummers-later-laten-beginnen-in-een-document-c73e3d55-d722-4bd0-886e-0b0bd0eb3f02)
– [Hoe voeg je paginanummers toe in Word – Officegrip](https://officegrip.nl/hoe-voeg-je-paginanummers-toe-in-word/)
– [Paginanummering toevoegen in Word – SeniorWeb](https://www.seniorweb.nl/tip/paginanummering-toevoegen-in-word)
– [Praktische tips: paginanummers laten beginnen waar jij dat wil – Studiemeesters](https://www.studiemeesters.nl/studietips/praktische-tips-paginanummers-laten-beginnen-waar-jij-dat-wil)
Paginanummering Word Ipad
Paginanummering is een essentieel onderdeel van professionele documenten. Het voegt niet alleen een professioneel tintje toe aan je werk, maar maakt het ook gemakkelijker voor lezers om door lange documenten te navigeren. Als je een iPad gebruiker bent en regelmatig met Word werkt, vraag je je misschien af hoe je paginanummering kunt toevoegen aan je documenten. In dit artikel zullen we een diepgaande gids geven over het toevoegen van paginanummering in Word op een iPad.
Voordat we beginnen, laten we duidelijk maken dat de stappen voor paginanummering in Word op een iPad vergelijkbaar zijn met die op een computer. Echter, vanwege de specifieke kenmerken van de iOS-versie van Word, kunnen sommige functies en opties iets anders zijn. Laten we nu stap voor stap de procedure volgen om paginanummering toe te voegen aan je Word-documenten op een iPad.
Stap 1: Open Word op je iPad
– Zorg ervoor dat je de nieuwste versie van Word hebt geïnstalleerd op je iPad.
– Open de Word-app op je apparaat en selecteer het document waarin je paginanummering wilt toevoegen.
Stap 2: Navigeer naar het ‘Invoegen’ tabblad
– Onderaan het scherm zie je een reeks pictogrammen, tik op het ‘Invoegen’ tabblad.
– Hier vind je verschillende opties voor het invoegen van elementen in je Word-document.
Stap 3: Zoek de paginanummeringsoptie
– Blader door de opties op het ‘Invoegen’ tabblad en zoek naar de optie ‘Paginanummers’.
– Tik op ‘Paginanummers’ om naar de desbetreffende instellingen te gaan.
Stap 4: Instellingen voor paginanummering aanpassen
– Zodra je op ‘Paginanummers’ tikt, zie je een pop-up venster met verschillende opties voor paginanummering.
– Hier kun je kiezen waar de paginanummers moeten worden weergegeven, zoals bovenaan, onderaan, in de kop- of voettekst, enzovoort.
– Selecteer de gewenste optie door erop te tikken.
Stap 5: Opmaakopties voor paginanummering selecteren
– Nadat je de locatie van de paginanummers hebt gekozen, kun je ook de opmaakopties aanpassen.
– Tik op ‘Opmaak’ om de beschikbare opties te verkennen. Hier kun je het lettertype, de grootte, de stijl en andere opmaakelementen van de paginanummers wijzigen.
– Pas de opmaak naar wens aan en tik op ‘OK’ om de wijzigingen op te slaan.
Stap 6: Controleren en bijwerken van paginanummering
– Nadat je alle instellingen hebt aangepast, kun je een voorbeeld van de paginanummering bekijken door door je document te bladeren.
– Als je tevreden bent met de paginanummering, tik je op ‘Gereed’ om terug te gaan naar je document.
– Als je nog wijzigingen wilt aanbrengen, tik je op ‘Paginanummers’ en pas je de instellingen dienovereenkomstig aan.
Gefeliciteerd! Je hebt met succes paginanummering toegevoegd aan je Word-document op je iPad. Nu kunnen lezers gemakkelijk door je document navigeren en specifieke pagina’s vinden. Zorg ervoor dat je je document opslaat om de wijzigingen te behouden.
Veelgestelde Vragen (FAQ’s)
Q1: Kan ik het paginanummer op een specifieke pagina laten beginnen?
A1: Ja, dat kan. Als je wilt dat het paginanummeren begint op een specifieke pagina, tik je op ‘Paginanummers’ en selecteer je ‘Meer opties’. Hier kun je aangeven op welke pagina je wilt dat het paginanummeren begint.
Q2: Kan ik de paginanummering verwijderen?
A2: Ja, je kunt de paginanummering gemakkelijk verwijderen. Tik op ‘Paginanummers’ en selecteer ‘Geen’ in plaats van een paginanummer optie. Dit zal de paginanummering uit je document verwijderen.
Q3: Kan ik aangepaste paginanummeringstijlen maken?
A3: Nee, op dit moment ondersteunt de iPad-versie van Word geen aangepaste paginanummeringstijlen. Je kunt kiezen uit de beschikbare opties voor paginanummering.
Q4: Zal de paginanummering automatisch worden bijgewerkt als ik inhoud toevoeg of verwijder in mijn document?
A4: Ja, de paginanummering wordt automatisch bijgewerkt wanneer je inhoud toevoegt of verwijdert in je document. Je hoeft je geen zorgen te maken over het handmatig bijwerken van de paginanummers.
Met deze gids kun je gemakkelijk paginanummering toevoegen in Word op je iPad. Volg de stappen zorgvuldig en je zult in een mum van tijd professioneel ogende documenten maken. Veel succes!
Paginanummering Word Vanaf Pagina 3
Paginanummering is een essentiële functie in Word-documenten, ongeacht of het gaat om een academisch essay, een verslag of een professioneel rapport. Het toevoegen van paginanummers helpt bij het navigeren door het document en maakt het voor lezers gemakkelijker om specifieke pagina’s te vinden. In dit artikel zullen we ons richten op het instellen van paginanummering vanaf pagina 3 in Word, en we zullen gedetailleerde instructies geven om dit te bereiken.
Inhoudsopgave:
1. Paginanummers invoegen in Word
2. Paginanummers starten vanaf pagina 3 in Word
3. Veelgestelde vragen
1. Paginanummers invoegen in Word
Voordat we specifiek ingaan op paginanummering vanaf pagina 3, laten we eerst eens kijken hoe we überhaupt paginanummers kunnen invoegen in Word.
Stap 1: Open je Word-document en ga naar het tabblad ‘Invoegen’ in de menubalk.
Stap 2: Klik op de knop ‘Paginanummer’ en selecteer de gewenste opmaakstijl voor de paginanummering.
Stap 3: Je kunt kiezen tussen pagina’s onderaan de pagina (voettekst) of bovenaan de pagina (koptekst). Selecteer de gewenste optie en kies vervolgens het gewenste ontwerp voor je paginanummers.
Stap 4: Het paginanummer wordt automatisch ingevoegd op elke pagina van je document.
Nu je weet hoe je paginanummers kunt toevoegen, gaan we verder met het instellen van paginanummering vanaf pagina 3.
2. Paginanummers starten vanaf pagina 3 in Word
Soms wil je de paginanummering pas laten beginnen vanaf een specifieke pagina, bijvoorbeeld vanaf pagina 3. Volg de onderstaande stappen om dit te bereiken.
Stap 1: Ga naar de pagina waarvan je wilt dat de paginanummering begint. In dit geval is dat pagina 3.
Stap 2: Dubbelklik op de koptekst- of voettekstsectie op de pagina waar je wilt dat de paginanummering begint. Hierdoor wordt de sectie geactiveerd en kun je wijzigingen aanbrengen.
Stap 3: Ga naar het tabblad ‘Ontwerp voor kopteksten en voetteksten’ dat verschijnt zodra je dubbelklikt op de koptekst of voettekst.
Stap 4: Schakel het selectievakje ‘Koppel aan vorige’ uit. Dit zorgt ervoor dat de sectie een afzonderlijke koptekst of voettekst heeft.
Stap 5: Klik op de knop ‘Paginanummer’ en selecteer de gewenste stijl voor de paginanummering.
Stap 6: Selecteer nu de optie ‘Paginanummer opmaken’ in hetzelfde vervolgkeuzemenu ‘Paginanummer’.
Stap 7: In het dialoogvenster ‘Paginanummer opmaken’ dat wordt geopend, selecteer je ‘Starten bij’ en voer je het nummer ‘1’ in.
Stap 8: Klik op OK en je zult zien dat de paginanummering begint vanaf pagina 3.
Het is belangrijk op te merken dat deze instructies gelden voor Microsoft Word. Andere tekstverwerkingsprogramma’s kunnen enigszins verschillen in de stappen die nodig zijn om paginanummering vanaf pagina 3 in te stellen.
3. Veelgestelde vragen
Q1: Kan ik de paginanummering vanaf een andere pagina laten beginnen dan pagina 3?
A1: Ja, je kunt de paginanummering vanaf elke gewenste pagina laten beginnen. Volg gewoon de stappen in het bovenstaande artikel, maar wijzig ‘Starten bij’ in het gewenste paginanummer.
Q2: Werken deze instructies in oudere versies van Word?
A2: Ja, de algemene stappen zijn vergelijkbaar in oudere versies van Word. De locatie van de specifieke knoppen en menu’s kan echter enigszins verschillen.
Q3: Kan ik paginanummers toevoegen aan alleen bepaalde pagina’s in mijn document?
A3: Ja, je kunt paginanummers toevoegen aan geselecteerde pagina’s. Dit vereist het gebruik van secties in Word. Raadpleeg de bronnen hieronder voor gedetailleerde instructies.
We hopen dat dit artikel je heeft geholpen bij het begrijpen en implementeren van paginanummering vanaf pagina 3 in Word. Paginanummering is een handige functie om je documenten te ordenen en te structureren. Volg de bovenstaande stappen zorgvuldig en pas de paginanummering aan volgens je specifieke vereisten. Veel succes!
Delen 13 hoe zet je paginanummers in word
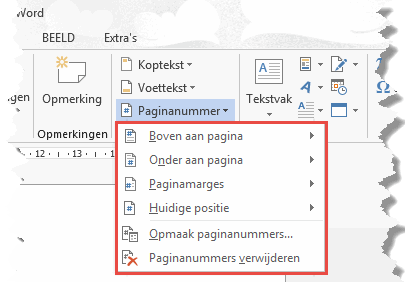
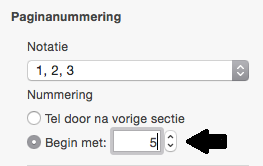

See more here: huanluyenchosaigon125.com
Learn more about the topic hoe zet je paginanummers in word.
- Paginanummers invoegen – Microsoft Ondersteuning
- Paginanummers toevoegen aan kop- of voetteksten
- Paginanummers later laten beginnen in een document
- Hoe voeg je paginanummers toe in Word
- Paginanummering toevoegen in Word
- Paginanummers laten beginnen waar jij dat wil
See more: https://huanluyenchosaigon125.com/videos blog

