Hoe Maak Je Een Screenshot Op Een Laptop In Enkele Stappen
NỘI DUNG
Hoe Maak Ik Een Screenshot In Windows?
Keywords searched by users: hoe maak je een screenshot op laptop hoe maak je een screenshot op laptop hp, hoe maak je een screenshot op laptop dell, hoe maak je een screenshot op laptop macbook, hoe maak je een screenshot op pc, hoe maak je een screenshot op chromebook, hoe maak je een screenshot op laptop windows 11, hoe maak je een screenshot op windows, hoe maak je een screenshot op samsung
Wat is een screenshot en waarom zou je er een willen maken?
Een screenshot, ook wel schermafbeelding genoemd, is een afbeelding van wat er op het scherm van je laptop wordt weergegeven. Het kan handig zijn om een screenshot te maken in verschillende situaties, zoals:
- Het delen van informatie – Als je een interessant artikel of een belangrijke e-mail wilt delen, kun je een screenshot maken om de exacte inhoud weer te geven zonder tekst te kopiëren en plakken.
- Problemen oplossen – Als je technische problemen ondervindt op je laptop, kan het maken van een screenshot helpen bij het laten zien van foutmeldingen of andere symptomen aan technische ondersteuning.
- Visuele referentie – Soms wil je een afbeelding of grafiek van een website vastleggen, of misschien wil je gewoon een leuke foto op je bureaublad maken.
Het maken van een screenshot op je laptop kan je veel tijd en moeite besparen bij het delen van informatie, het oplossen van problemen en het vastleggen van visuele informatie. Gelukkig zijn er verschillende methoden om een screenshot te maken op een laptop, ongeacht het merk of het besturingssysteem.
Verschillende methoden om een screenshot te maken op een laptop
De meeste laptops bieden verschillende methoden om een screenshot te maken. Hieronder worden enkele van de meest voorkomende en handige methoden besproken.
Screenshot maken met behulp van de Print Screen-toets
De Print Screen-toets, ook wel afgekort als PrtScn, is een veelgebruikte methode om een screenshot te maken op een laptop. Deze toets bevindt zich meestal in de buurt van de functietoetsen bovenaan het toetsenbord.
Om een screenshot te maken met behulp van de Print Screen-toets, volg je de onderstaande stappen:
- Navigeer naar het scherm of venster dat je wilt vastleggen.
- Druk op de Print Screen-toets.
- Open een beeldbewerkingsprogramma, zoals Paint, Photoshop of een online tool.
- Plak de screenshot in het programma door op Ctrl + V te drukken of door met de rechtermuisknop te klikken en ‘Plakken’ te selecteren.
- Sla de afbeelding op in het gewenste bestandsformaat, zoals JPEG, PNG of GIF.
Met deze methode kun je een screenshot maken van het volledige scherm. Als je slechts een specifiek venster wilt vastleggen, kun je de toetsencombinatie Alt + Print Screen gebruiken, zoals hieronder wordt uitgelegd.
Screenshot maken met behulp van de Alt + Print Screen-toetsen
Met de Alt + Print Screen-toetsencombinatie kun je een screenshot maken van het actieve venster in plaats van het volledige scherm.
Volg de onderstaande stappen om een screenshot te maken met behulp van de Alt + Print Screen-toetsen:
- Open het venster dat je wilt vastleggen.
- Druk op Alt + Print Screen.
- Open een beeldbewerkingsprogramma.
- Plak de screenshot in het programma.
- Sla de afbeelding op in het gewenste bestandsformaat.
Met deze methode kun je snel een screenshot maken van een specifiek venster zonder dat je na het maken van de screenshot hoeft bij te snijden.
Screenshot maken met behulp van de Windows Snipping Tool
De Windows Snipping Tool is een handige tool die beschikbaar is in Windows-besturingssystemen vanaf Windows Vista. Met deze tool kun je eenvoudig screenshots maken van geselecteerde gebieden, vensters of het volledige scherm.
Volg de onderstaande stappen om een screenshot te maken met behulp van de Windows Snipping Tool:
- Open de Windows Snipping Tool door te zoeken naar “Snipping Tool” in het Startmenu.
- Klik op ‘Nieuw’ in het Snipping Tool-venster.
- Selecteer het gewenste gebied, venster of het volledige scherm om vast te leggen.
- Open een beeldbewerkingsprogramma.
- Plak de screenshot in het programma.
- Sla de afbeelding op in het gewenste bestandsformaat.
Met de Windows Snipping Tool kun je screenshots maken van specifieke delen van het scherm, waardoor je meer controle hebt over wat je wilt vastleggen.
Screenshot maken met behulp van de Windows Game Bar
Als je een laptop gebruikt met Windows 10, kun je ook de Windows Game Bar gebruiken om screenshots te maken. Hoewel deze functie oorspronkelijk bedoeld was voor het maken van screenshots tijdens het spelen van games, kan deze ook worden gebruikt om screenshots te maken van andere toepassingen.
Volg de onderstaande stappen om een screenshot te maken met behulp van de Windows Game Bar:
- Open de toepassing of het venster dat je wilt vastleggen.
- Druk op de Windows-toets + G om de Game Bar te openen.
- Klik op het camera-icoon in de Game Bar (of druk op de sneltoets Windows-toets + Alt + PrtScn).
- De screenshot wordt automatisch opgeslagen in de map “Captures” onder “Video’s” in je gebruikersmap.
Met de Windows Game Bar kun je snel screenshots maken zonder dat je extra beeldbewerkingsprogramma’s hoeft te openen.
Problemen oplossen bij het maken van een screenshot op een laptop
Hoewel het maken van een screenshot op een laptop meestal eenvoudig is, kunnen er soms problemen optreden. Hier zijn enkele veelvoorkomende problemen en mogelijke oplossingen:
- De Print Screen-knop werkt niet: Controleer of de Print Screen-functie is ingeschakeld op je laptop. Sommige laptops hebben functietoetsen waarmee je de Print Screen-functie kunt in- of uitschakelen. Controleer ook of de toets niet fysiek beschadigd is en schoon is.
- De screenshot wordt niet opgeslagen: Controleer de map waarin de screenshots worden opgeslagen. Mogelijk heb je een andere map geselecteerd of is de standaardmap gewijzigd. Je kunt de instellingen voor het opslaan van screenshots ook controleren in de instellingen van je besturingssysteem.
- De kwaliteit van de screenshot is slecht: Als je merkt dat de kwaliteit van de screenshots laag is, kun je proberen een ander bestandsformaat te gebruiken, zoals PNG in plaats van JPEG. PNG biedt meestal een betere beeldkwaliteit, maar resulteert wel in grotere bestanden.
- Het vastleggen van een specifiek venster werkt niet: Zorg ervoor dat het venster dat je wilt vastleggen actief is voordat je de sneltoetsen gebruikt. Als je het venster nog steeds niet kunt vastleggen, kun je proberen de toetscombinatie ‘Alt + Print Screen’ te gebruiken.
- Andere problemen: Als je andere problemen ondervindt bij het maken van een screenshot op je laptop, raadpleeg dan de handleiding van je laptop of zoek online naar specifieke instructies voor je merk en model.
Met deze tips en methoden kun je snel en eenvoudig screenshots maken op een laptop, ongeacht het merk of het besturingssysteem dat je gebruikt. Of je nu een HP, Dell, MacBook, pc, Chromebook, Windows 11 of Samsung laptop hebt, deze methoden zijn in de meeste gevallen van toepassing.
Door het maken van screenshots kun je gemakkelijk informatie delen, problemen oplossen en visuele referenties vastleggen. Hopelijk helpen deze instructies je bij het maken van screenshots op je laptop.
FAQs
Q: Hoe maak je een screenshot op een HP laptop?
A: Om een screenshot te maken op een HP laptop, kun je de Print Screen-toets of de Alt + Print Screen-toetsencombinatie gebruiken. Volg de eerder genoemde stappen in dit artikel voor gedetailleerde instructies.
Q: Hoe maak je een screenshot op een Dell laptop?
A: Voor een Dell laptop kun je ook de Print Screen-toets of de Alt + Print Screen-toetsencombinatie gebruiken om een screenshot te maken. Raadpleeg de handleiding van je specifieke Dell laptop voor meer informatie.
Q: Hoe maak je een screenshot op een MacBook laptop?
A: Op een MacBook kun je de Command + Shift + 3-toetsencombinatie gebruiken om een screenshot van het volledige scherm te maken. Voor het vastleggen van een specifiek venster kun je de Command + Shift + 4-toetsencombinatie gebruiken en vervolgens met de muis een selectie maken. Deze screenshots worden automatisch opgeslagen op het bureaublad van je MacBook.
Q: Hoe maak je een screenshot op een pc?
A: Op een pc kun je een screenshot maken met behulp van de Print Screen- of de Alt + Print Screen-toetsen, afhankelijk van of je het volledige scherm wilt vastleggen of slechts een specifiek venster. Volg de instructies in dit artikel voor gedetailleerde stappen.
Q: Hoe maak je een screenshot op een Chromebook?
A: Op een Chromebook kun je een screenshot maken door de Ctrl + Show Windows-toetsencombinatie te gebruiken. De Show Windows-toets is te vinden bovenaan je toetsenbord, meestal naast de Esc-toets. De screenshot wordt automatisch opgeslagen in de map “Bestanden” op je Chromebook.
Q: Hoe maak je een screenshot op een laptop met Windows 11?
A: Voor een laptop met Windows 11 kun je dezelfde methoden gebruiken als voor eerdere versies van Windows, zoals de Print Screen-toets of de Alt + Print Screen-toetsencombinatie. Volg de instructies in dit artikel voor gedetailleerde stappen.
Q: Hoe maak je een screenshot op Windows?
A: Om een screenshot te maken op Windows, kun je de Print Screen-toets of de Alt + Print Screen-toetsencombinatie gebruiken. Volg de eerder genoemde stappen in dit artikel voor gedetailleerde instructies.
Q: Hoe maak je een screenshot op een Samsung laptop?
A: Op een Samsung laptop kun je ook de Print Screen-toets of de Alt + Print Screen-toetsencombinatie gebruiken om een screenshot te maken. Raadpleeg de handleiding van je specifieke Samsung laptop voor meer informatie.
Met deze veelvoorkomende vragen en antwoorden hopen we enkele van de belangrijkste problemen en v
Categories: Aggregeren 82 Hoe Maak Je Een Screenshot Op Laptop

Afhankelijk van uw hardware, kunt u de Windows-logotoets + PrtScn-knop gebruiken als snelkoppeling voor schermafdruk. Als uw apparaat niet over de PrtScn-knop beschikt, kunt u Fn + Windows-logotoets + spatiebalk gebruiken om een schermopname te maken, die vervolgens kan worden afgedrukt.Druk de toets met het Windows-logo en PrntScrn tegelijk in. Op tablets drukt u de knop met het Windows-logo en de knop voor volume omlaag tegelijk in. (De schermafbeelding wordt opgeslagen in de map Schermafbeeldingen in de map Afbeeldingen.)Houd dan de ‘Windows’ toets ingedrukt. Druk tegelijkertijd de ‘Shift’ toets en de ‘S’ toets in.
- Open het scherm dat je wilt vastleggen.
- Druk tegelijkertijd op de aan/uit-knop en de knop Volume omlaag.
- Tik onderaan op Meer opnemen.
Hoe Moet Je Een Screenshot Maken Op Een Dell Laptop?
Hoe Maak Je Een Screenshot Op Laptop Met Ctrl?
1. Houd de “Windows” toets ingedrukt (meestal naast de Alt toets).
2. Druk tegelijkertijd op de “Shift” toets en de “S” toets.
3. Selecteer het gebied op het scherm dat je wilt vastleggen door te slepen met de muis.
4. Laat de muisknop los om de screenshot te maken.
Deze methode werkt op de meeste laptops met het Windows-besturingssysteem. Het gemaakte screenshot kan worden opgeslagen in het klembord of direct worden geopend in het Paint-programma of een ander grafisch bewerkingsprogramma om het verder aan te passen.
Deze handige functie is handig bij het delen van informatie, het maken van documentatie of het vastleggen van belangrijke momenten op je laptop. Het is een eenvoudige manier om snel en gemakkelijk screenshots te maken zonder extra software te hoeven installeren. Probeer het eens uit en ontdek hoe handig deze functie is om schermafbeeldingen te maken.
Hoe Maak Je Een Screenshot Van Je Beeldscherm?
1. Open het scherm dat je wilt vastleggen.
2. Druk tegelijkertijd op de aan/uit-knop en de knop Volume omlaag. Hiermee maak je een screenshot van het hele scherm.
3. Nadat je de knoppen hebt ingedrukt, zal het scherm kort oplichten om aan te geven dat de screenshot is gemaakt.
4. Tik vervolgens onderaan op ‘Meer’ en selecteer de optie ‘Opnemen’ om extra bewerkingsopties zoals bijsnijden of markeren toe te passen op de screenshot.
Hoe Maak Je Screenshot Van Deel Van Scherm?
Samenvatting 47 hoe maak je een screenshot op laptop
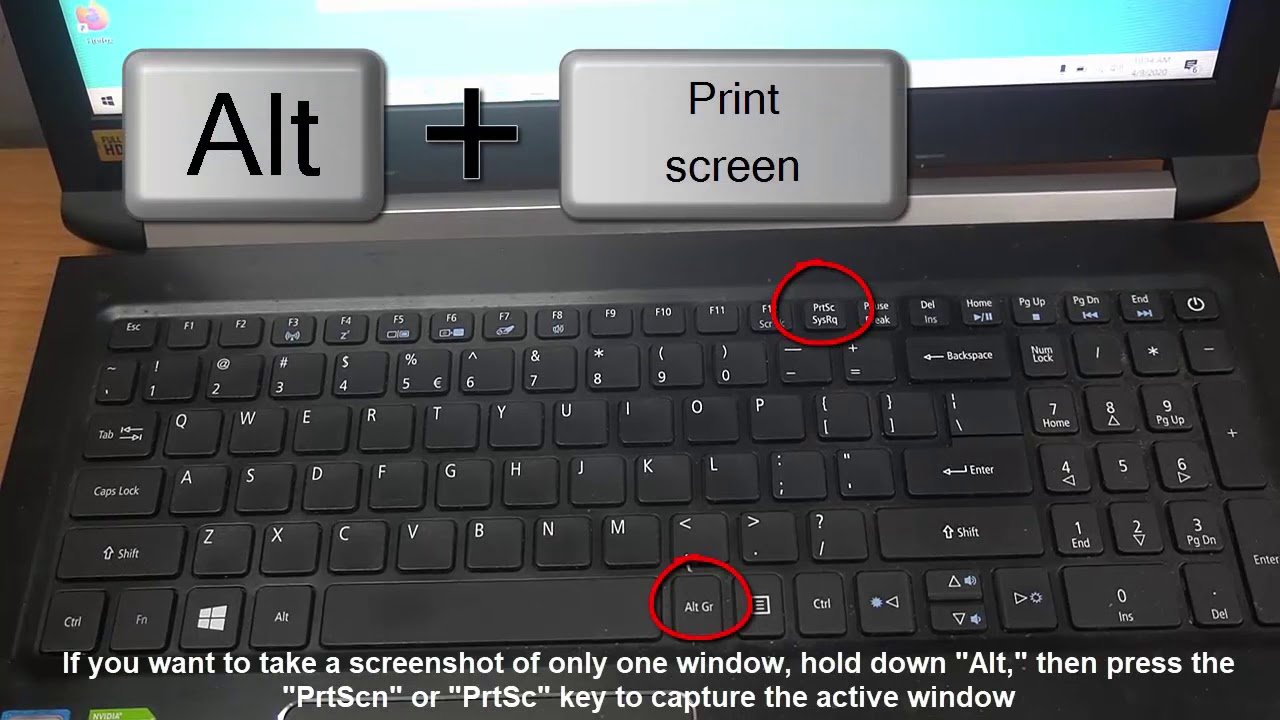





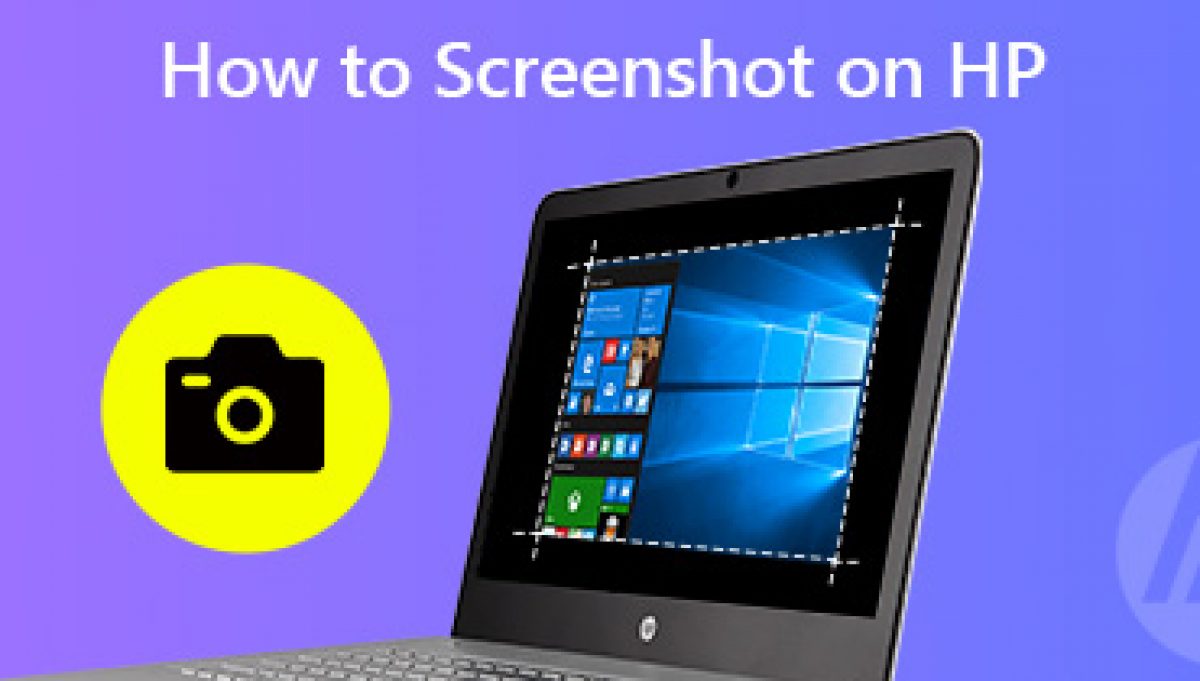
See more here: huanluyenchosaigon125.com
Learn more about the topic hoe maak je een screenshot op laptop.
- Sneltoets voor schermafdruk – Windows 10 – Microsoft Support
- De print screen-toets gebruiken om een schermafbeelding te maken in …
- Hoe maak ik een screenshot in Windows? – Coolblue
- Een screenshot maken of je scherm opnemen op een Android-apparaat
- Inhoud van venster of scherm kopiëren – Microsoft Ondersteuning
- Hoe de Print Screen-knop te repareren werkt niet in Windows 10 …
See more: https://huanluyenchosaigon125.com/videos

