Hoe Foto’S Van Smartphone Naar Pc Overzetten: Eenvoudige Stappen!
NỘI DUNG
Foto’S Van Android-Telefoon Naar Laptop Overzetten
Keywords searched by users: foto’s van smartphone naar pc
Introductie
Het verplaatsen van foto’s van je smartphone naar je pc is een handige manier om je waardevolle herinneringen veilig op te slaan, ze te bewerken of ze te delen met anderen. In deze uitgebreide gids laten we je zien welke verschillende methoden je kunt gebruiken om foto’s over te zetten van je smartphone naar je computer. Of je nu een iPhone of een Android-telefoon hebt, deze stappen zullen je helpen om je foto’s snel en eenvoudig te synchroniseren met je pc.
Waarom foto’s van smartphone naar pc verplaatsen?
Het verplaatsen van foto’s van je smartphone naar je pc biedt meerdere voordelen. Ten eerste maakt het een back-up van je foto’s, waardoor je ze veilig kunt bewaren en voorkomen dat ze verloren gaan in geval van een ongeluk of een storing op je telefoon. Ten tweede biedt het overzetten van foto’s naar je pc je de mogelijkheid om ze te bewerken met behulp van professionele fotobewerkingssoftware. Ten slotte maakt het overzetten van foto’s naar je pc het gemakkelijker om ze te delen met anderen via e-mail, sociale media of andere online platforms.
Welke methoden zijn er om foto’s van smartphone naar pc te verplaatsen?
Er zijn verschillende methoden die je kunt gebruiken om foto’s van je smartphone naar je pc over te zetten. Hier zijn vijf populaire methoden:
Methode 1: Gebruik een USB-kabel
Een van de meest gebruikte methoden om foto’s van je smartphone naar je pc over te zetten is door een USB-kabel te gebruiken. Volg deze stappen:
1. Sluit je smartphone aan op je pc met behulp van een USB-kabel.
2. Op je smartphone verschijnt er mogelijk een melding waarin je wordt gevraagd om toegang tot je bestanden toe te staan. Tik op “Toestaan” of “Bestandsoverdracht”.
3. Op je pc open je de Verkenner en zoek je je smartphone in het lijstje met aangesloten apparaten.
4. Dubbelklik op je smartphone om de map te openen en blader naar de map waarin je foto’s zijn opgeslagen.
5. Selecteer de foto’s die je wilt overzetten naar je pc, klik met de rechtermuisknop en kies “Kopiëren”.
6. Ga naar de map op je pc waar je de foto’s wilt opslaan, klik met de rechtermuisknop en kies “Plakken”. De geselecteerde foto’s worden nu gekopieerd naar je pc.
Methode 2: Overdracht via een clouddienst
Een andere handige methode om foto’s van je smartphone naar je pc over te zetten is door gebruik te maken van een clouddienst zoals Google Drive, Dropbox of iCloud. Hier zijn de stappen:
1. Installeer de app van de clouddienst op zowel je smartphone als je pc.
2. Maak een account aan of log in op je bestaande account.
3. Open de app op je smartphone en selecteer de foto’s die je wilt uploaden naar de cloud.
4. Tik op de knop “Uploaden” of een vergelijkbare optie en wacht tot de foto’s zijn geüpload.
5. Open de app op je pc en log in op dezelfde account.
6. Zoek de geüploade foto’s in de app en selecteer ze.
7. Klik op de knop “Downloaden” of een vergelijkbare optie om de foto’s naar je pc te downloaden.
Methode 3: Gebruik van een geheugenkaart
Als je smartphone een geheugenkaartsleuf heeft, kun je de foto’s eenvoudig overzetten naar je pc met behulp van een geheugenkaartlezer. Volg deze stappen:
1. Verwijder de geheugenkaart uit je smartphone.
2. Steek de geheugenkaart in de geheugenkaartlezer.
3. Sluit de geheugenkaartlezer aan op de USB-poort van je pc.
4. Open de Verkenner op je pc en zoek de geheugenkaartlezer in het lijstje met aangesloten apparaten.
5. Dubbelklik op de geheugenkaartlezer om de map te openen en blader naar de map waarin je foto’s zijn opgeslagen.
6. Selecteer de foto’s die je wilt overzetten naar je pc, klik met de rechtermuisknop en kies “Kopiëren”.
7. Ga naar de map op je pc waar je de foto’s wilt opslaan, klik met de rechtermuisknop en kies “Plakken”. De geselecteerde foto’s worden nu gekopieerd naar je pc.
Methode 4: Draadloze overdracht via Bluetooth
Als je smartphone en pc beide Bluetooth ondersteunen, kun je foto’s draadloos overzetten zonder een USB-kabel te gebruiken. Volg deze stappen:
1. Zorg ervoor dat Bluetooth is ingeschakeld op zowel je smartphone als je pc.
2. Op je smartphone, ga naar de instellingen voor Bluetooth en schakel zichtbaarheid in.
3. Op je pc, zoek en klik op het Bluetooth-pictogram in het systeemvak.
4. Klik op “Apparaat toevoegen” of een vergelijkbare optie.
5. Je pc zal nu zoeken naar beschikbare Bluetooth-apparaten. Selecteer je smartphone in de lijst.
6. Bevestig de koppeling door de code op zowel je smartphone als je pc te accepteren.
7. Nadat de apparaten zijn gekoppeld, selecteer je de foto’s op je smartphone die je wilt overzetten en kies je voor “Delen via Bluetooth”.
8. Op je pc ontvang je een melding dat er een bestand wordt verzonden via Bluetooth. Accepteer het bestand en sla het op de gewenste locatie op je pc op.
Methode 5: Gebruik van een specifieke software of app
Sommige smartphones worden geleverd met specifieke software of apps waarmee je eenvoudig foto’s kunt overzetten naar je pc. Deze software kan worden meegeleverd met je smartphone of kan worden gedownload van de website van de fabrikant. Raadpleeg de handleiding van je smartphone of de website van de fabrikant voor meer informatie over de beschikbare software of apps.
Veelgestelde vragen
1. Kan ik foto’s draadloos overzetten van een iPhone naar een pc?
Ja, je kunt foto’s draadloos overzetten van een iPhone naar een pc met behulp van methoden zoals iCloud, AirDrop of iTunes. Raadpleeg de handleiding van je iPhone of de Apple Support-website voor gedetailleerde instructies.
2. Hoe kan ik foto’s overzetten van een Android-telefoon naar een pc zonder kabel?
Je kunt foto’s overzetten van een Android-telefoon naar een pc zonder kabel door gebruik te maken van draadloze overdrachtsmethoden zoals Bluetooth, Wi-Fi Direct of clouddiensten. Deze methoden stellen je in staat om foto’s over te zetten zonder dat je een USB-kabel nodig hebt.
3. Welke clouddienst is het beste voor het overzetten van foto’s?
Er zijn verschillende populaire clouddiensten beschikbaar, zoals Google Drive, Dropbox, iCloud en OneDrive. Het beste voor jou hangt af van je persoonlijke voorkeuren en het ecosysteem van je apparaten. Elk van deze clouddiensten biedt echter een eenvoudige en veilige manier om foto’s over te zetten van je smartphone naar je pc.
4. Kan ik foto’s overzetten van een Windows Phone naar een pc?
Ja, je kunt foto’s overzetten van een Windows Phone naar een pc door een USB-kabel te gebruiken, via OneDrive of door gebruik te maken van specifieke software zoals de Windows Phone-app voor desktop.
Conclusie
Het overzetten van foto’s van je smartphone naar je pc is eenvoudig en biedt veel voordelen. Of je nu kiest voor het gebruik van een USB-kabel, een clouddienst, een geheugenkaart, Bluetooth of specifieke software, het is belangrijk om een methode te kiezen die het beste past bij jouw behoeften en apparaten. Door regelmatig een back-up van je foto’s te maken en ze over te zetten naar je pc, kun je ervoor zorgen dat je herinneringen veilig worden bewaard en gemakkelijk toegankelijk zijn wanneer je ze nodig hebt. Volg de stappen in deze gids en geniet van het gemak van het verplaatsen van foto’s van je smartphone naar je pc.
Categories: Details 68 Foto’S Van Smartphone Naar Pc
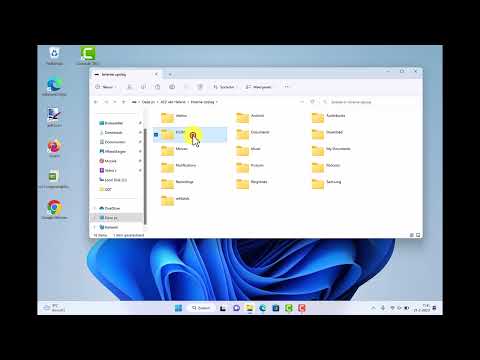
See more here: huanluyenchosaigon125.com
Learn more about the topic foto’s van smartphone naar pc.
See more: huanluyenchosaigon125.com/videos

