Hoe Maak Je Een Lijngrafiek In Excel: Een Stapsgewijze Handleiding
NỘI DUNG
How To Make A Line Graph In Excel
Keywords searched by users: hoe maak je een lijngrafiek in excel grafiek maken in excel met x en y-as, grafiek maken in excel met meerdere gegevens, lijngrafiek maken online, staafdiagram maken excel, horizontale lijn toevoegen grafiek excel, lijndiagram maken, trendlijn excel, lijn toevoegen in grafiek excel
Hoe maak je een lijngrafiek in Excel?
1. Wat is een lijngrafiek in Excel
Een lijngrafiek is een type grafiek dat wordt gebruikt om de relatie tussen twee sets gegevenspunten weer te geven met behulp van een lijn. In een lijngrafiek wordt de horizontale as gebruikt om de onafhankelijke variabele weer te geven, terwijl de verticale as de afhankelijke variabele vertegenwoordigt. Door de gegevenspunten met elkaar te verbinden, ontstaat een visuele weergave van de trend of het patroon van de gegevens.
Het belang van het gebruik van een lijngrafiek kan niet genoeg worden benadrukt. Het stelt gebruikers in staat om trends en patronen in gegevens te identificeren en biedt een duidelijk beeld van de relaties tussen variabelen. Lijngrafieken zijn vooral nuttig bij het visualiseren van gegevensreeksen in de tijd en kunnen helpen bij het nemen van beslissingen op basis van trends.
Er zijn veel situaties waarin een lijngrafiek nuttig kan zijn. Bijvoorbeeld:
– Het bijhouden van financiële gegevens over een bepaalde periode.
– Het analyseren van verkoopgegevens om seizoenspatronen te identificeren.
– Het volgen van de groei van bevolkingsaantallen over de jaren heen.
– Het monitoren van de prestaties van aandelen op de beurs.
– Het vergelijken van temperatuur- en neerslaggegevens over verschillende jaren.
2. Gegevens selecteren voor een lijngrafiek
Om een lijngrafiek te maken in Excel, moet je eerst de gegevens selecteren die je wilt opnemen in de grafiek. Volg deze stapsgewijze instructies om de gegevens correct te selecteren:
1. Open Excel en open het werkblad waarin de gegevens staan.
2. Selecteer de cellen met de gegevens die je wilt opnemen in de grafiek. Zorg ervoor dat je zowel de x-waarden (onafhankelijke variabele) als de y-waarden (afhankelijke variabele) selecteert.
3. Klik op het tabblad “Invoegen” in het lint.
4. Klik op de optie “Lijngrafiek” in het gedeelte “Grafieken”.
Als je meerdere sets gegevens wilt selecteren voor een enkele lijngrafiek, volg je dezelfde stappen, maar voeg je alle sets gegevens toe aan de selectie. Bijvoorbeeld, als je twee sets gegevens hebt (X1, Y1 en X2, Y2), selecteer je beide sets voordat je de lijngrafiek maakt.
Het is belangrijk om de geselecteerde gegevens zorgvuldig te controleren voordat je verder gaat. Controleer of de gegevens correct zijn geselecteerd en of je niets hebt gemist of per ongeluk extra cellen hebt geselecteerd. Fouten in de geselecteerde gegevens kunnen resulteren in een onnauwkeurige grafiek.
3. Een lijngrafiek maken in Excel
Nu je de gegevens hebt geselecteerd, kun je een lijngrafiek maken in Excel door de volgende stappen te volgen:
1. Open Excel en open het werkblad waarin de gegevens staan.
2. Selecteer de cellen met de gegevens die je wilt opnemen in de grafiek.
3. Klik op het tabblad “Invoegen” in het lint.
4. Klik op de optie “Lijngrafiek” in het gedeelte “Grafieken”.
5. Kies het gewenste type lijngrafiek uit de beschikbare opties. Je kunt bijvoorbeeld kiezen voor een eenvoudige lijngrafiek, een 3D-lijngrafiek, een gestapelde lijngrafiek en nog veel meer.
6. Excel zal automatisch een lijngrafiek maken op basis van de geselecteerde gegevens.
Tijdens het maken van de lijngrafiek zijn er verschillende opties en instellingen beschikbaar om de grafiek aan te passen en te configureren. Je kunt bijvoorbeeld de assen aanpassen, het lettertype van de titel wijzigen, legenda’s toevoegen en nog veel meer. Experimenteer met deze opties om de grafiek naar jouw wens aan te passen.
4. Grafiek aanpassen en opmaken
Nadat je de lijngrafiek hebt gemaakt, kun je deze aanpassen en opmaken om de gewenste stijl en presentatie te bereiken. Volg deze instructies om de grafiek aan te passen:
1. Klik met de rechtermuisknop op de grafiek en selecteer de optie “Gegevens selecteren” in het contextmenu. Hiermee open je het venster “Gegevensreeksen bewerken”.
2. In het venster “Gegevensreeksen bewerken” kun je verschillende wijzigingen aanbrengen, zoals het wijzigen van de gegevensreeksen, het aanpassen van de assen, het bewerken van de titel en het toevoegen van een legenda.
3. Klik op “OK” om de wijzigingen toe te passen.
Je kunt ook de opmaak van de lijn, de kleur van de grafiek en andere visuele elementen wijzigen. Dit kun je doen door met de rechtermuisknop op de lijn te klikken en de gewenste opties te selecteren in het contextmenu.
Het is belangrijk om de juiste opmaakopties te kiezen om de grafiek duidelijk en leesbaar te maken. Zorg ervoor dat de gegevens goed worden gepresenteerd en dat eventuele belangrijke elementen worden benadrukt.
5. Trendlijnen toevoegen
Een trendlijn is een extra element dat aan een lijngrafiek kan worden toegevoegd om trends en patronen in de gegevens te identificeren. Volg deze instructies om een trendlijn toe te voegen:
1. Klik met de rechtermuisknop op de lijn in de grafiek en selecteer de optie “Trendlijn toevoegen” in het contextmenu. Dit opent het venster “Trendlijn opmaken”.
2. In het venster “Trendlijn opmaken” kun je verschillende soorten trendlijnen selecteren, zoals lineaire, exponentiële en polynomiale trendlijnen.
3. Selecteer het gewenste type trendlijn en pas eventuele aanvullende opties aan.
4. Klik op “OK” om de trendlijn toe te voegen aan de grafiek.
Trendlijnen kunnen nuttige inzichten bieden in de gegevens en helpen bij het voorspellen van toekomstige waarden.
6. De lijngrafiek opslaan en exporteren
Nadat je de lijngrafiek hebt aangepast en opgemaakt, kun je deze opslaan als een Excel-bestand en exporteren naar andere bestandsindelingen, zoals afbeeldingen of PDF-bestanden. Volg deze instructies om de grafiek op te slaan en te exporteren:
1. Klik met de rechtermuisknop op de grafiek en selecteer de optie “Opslaan als afbeelding” in het contextmenu. Hiermee kun je de grafiek opslaan als een afbeeldingsbestand.
2. Selecteer de gewenste bestandsnaam en locatie waar je de grafiek wilt opslaan.
3. Kies het gewenste bestandsformaat, zoals PNG, JPEG of BMP.
4. Klik op “Opslaan” om de grafiek op te slaan als een afbeeldingsbestand.
Om de grafiek als een PDF-bestand te exporteren, kun je gebruik maken van de “Afdrukken” functie in Excel. Kies de printeroptie “Microsoft Print to PDF” om de grafiek als een PDF-bestand op te slaan.
Het is belangrijk om de grafiek zorgvuldig op te slaan en te bewaren voor toekomstig gebruik of om te delen met anderen. Zorg ervoor dat je een duidelijke bestandsnaam kiest en het bestand op een logische plaats opslaat.
FAQs
Wat is het verschil tussen een lijngrafiek en een staafdiagram?
Een lijngrafiek wordt gebruikt om de relatie tussen twee sets gegevenspunten weer te geven met behulp van een lijn, terwijl een staafdiagram horizontale of verticale balken gebruikt om de gegevenspunten te visualiseren. Een lijngrafiek is geschikt voor het tonen van trends en patronen in de tijd, terwijl een staafdiagram handig is om categorieën te vergelijken.
Hoe voeg ik een horizontale lijn toe aan een grafiek in Excel?
Om een horizontale lijn toe te voegen aan een grafiek in Excel, volg je deze stappen:
1. Klik met de rechtermuisknop op de grafiek en selecteer de optie “Gegevens selecteren” in het contextmenu. Hiermee open je het venster “Gegevensreeksen bewerken”.
2. Klik op de knop “Toevoegen” onder de optie “Horizontale as” in het venster “Gegevensreeksen bewerken”.
3. Voer een waarde in voor de horizontale lijn in het veld “Waarde”.
4. Klik op “OK” om de horizontale lijn toe te voegen aan de grafiek.
Kan ik meerdere lijngrafieken combineren in één grafiek?
Ja, het is mogelijk om meerdere lijngrafieken te combineren in één grafiek in Excel. Om dit te doen, selecteer je de gegevens voor elke lijngrafiek en maak je een grafiek zoals eerder beschreven. Zodra de grafieken zijn gemaakt, kun je de lijnen samenvoegen door de gegevensreeksen samen te voegen in het venster “Gegevensreeksen bewerken”. Dit zal res
Categories: Top 83 Hoe Maak Je Een Lijngrafiek In Excel
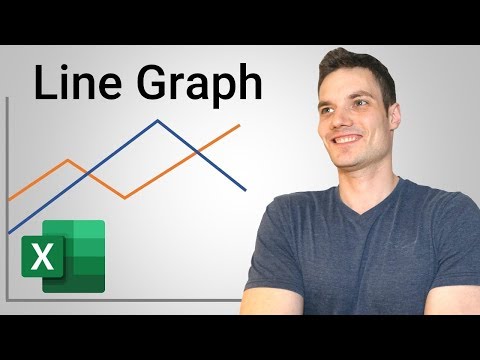
Klik op het tabblad Invoegen en klik vervolgens op Lijn- of gebiedsdiagram invoegen. Klik op Lijn met gegevensmarkeringen. Klik op grafiekgebied van de grafiek om de tabbladen Ontwerpenen opmaken weer te geven.Met een lijngrafiek is het mogelijk om doorlopende gegevens over een door u bepaalde tijdsperiode op een as met regelmatige verdeling weer te geven. Deze grafiektypen zijn daarom ideaal om trends in gegevens met gelijke intervallen, maanden, kwartalen, etc. weer te geven.Klik met de rechtermuisknop op de lijn in je diagram die je wil aanpassen en kies “Gegevensreeks opmaken…”. Klik daarna op het symbool van het emmertje (Opvulling en lijn). Onder in de optielijst staat dan “Vloeiende lijn“.
- Selecteer gegevens voor de grafiek.
- Selecteer Invoegen > Aanbevolen grafieken.
- Selecteer een grafiek op het tabblad Aanbevolen grafieken om een voorbeeld van de grafiek te bekijken. …
- Selecteer een grafiek.
- Selecteer OK.
- Klik op een willekeurige plek in een tabel of de gegevens waarvoor u een grafiek wilt maken.
- Ga naar het tabblad invoegen en klik op de pijl bij kolom- of staafgrafieken.
- Selecteer het gewenste grafiektype, er bestaan voor zowel de kolom en de staafgrafiek meerdere typen.
Wat Is Een Lijngrafiek In Excel?
Hoe Maak Je Een Vloeiende Lijn In Excel?
1. Klik met de rechtermuisknop op de lijn in je diagram die je wil aanpassen en selecteer “Gegevensreeks opmaken…”.
2. Vervolgens klik je op het symbool van het emmertje, ook wel bekend als “Opvulling en lijn”.
3. Onder in de optielijst zie je dan de mogelijkheid om een “Vloeiende lijn” te selecteren.
Door deze stappen te volgen, kun je gemakkelijk een vloeiende lijn creëren in Excel.
Hoe Maak Je Een Grafiek Van Tekst In Excel?
Om een grafiek van tekst te maken in Excel, moet je eerst de gegevens selecteren die je wilt gebruiken voor de grafiek. Ga vervolgens naar het tabblad “Invoegen” en klik op “Aanbevolen grafieken”. Hier kun je verschillende grafieken bekijken en een voorbeeld van de grafiek zien. Selecteer de gewenste grafiek en klik op “OK” om deze toe te voegen aan je Excel-werkblad.
Update 26 hoe maak je een lijngrafiek in excel

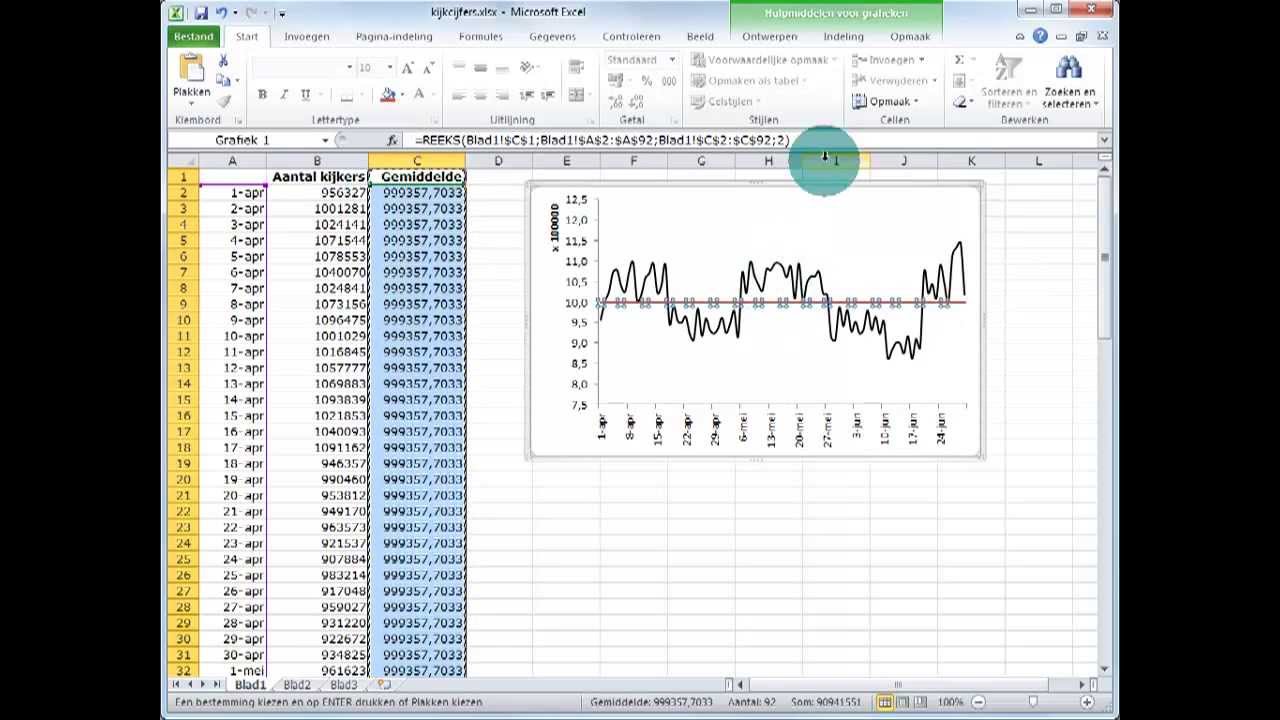
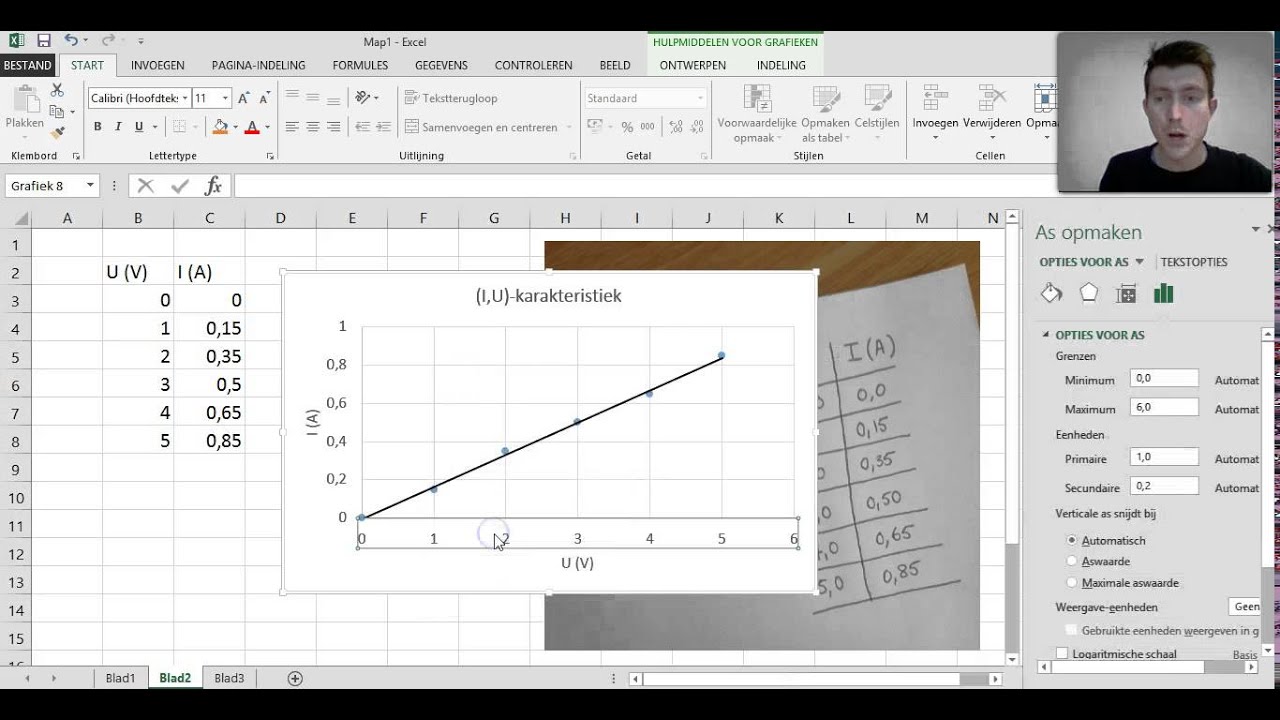
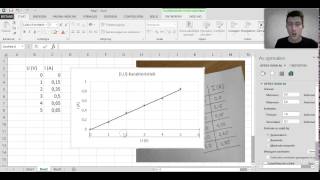
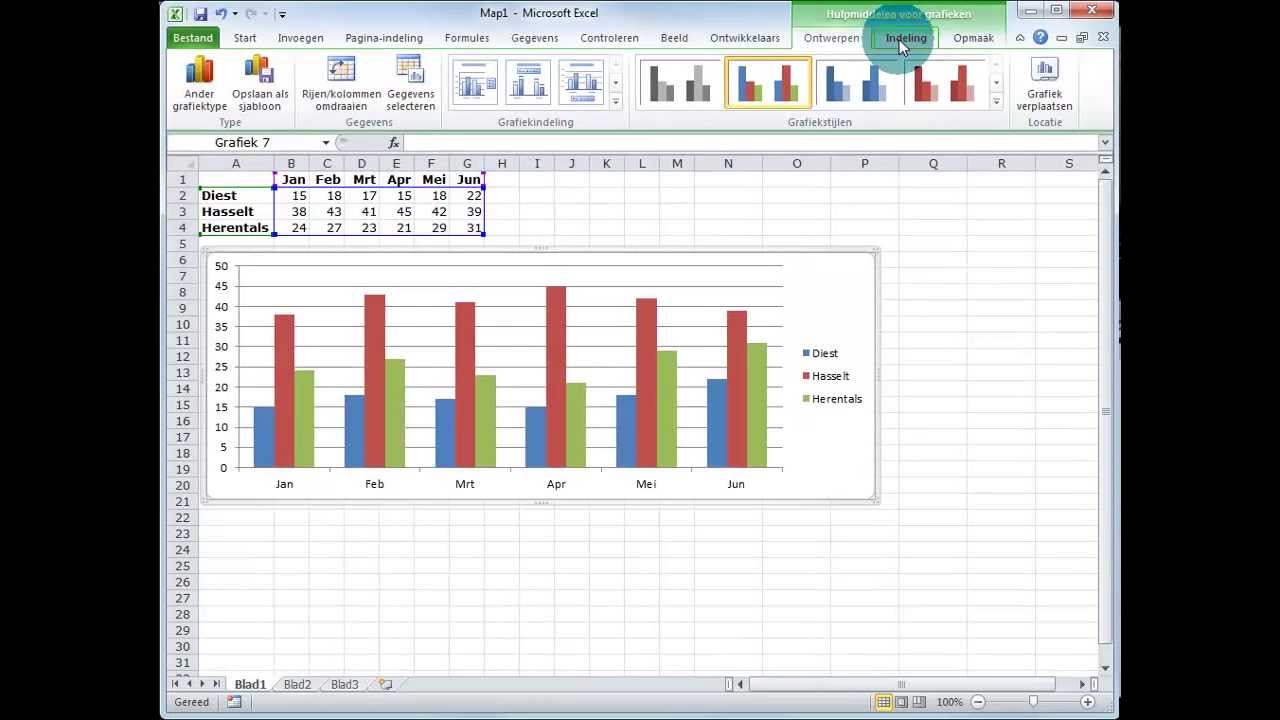
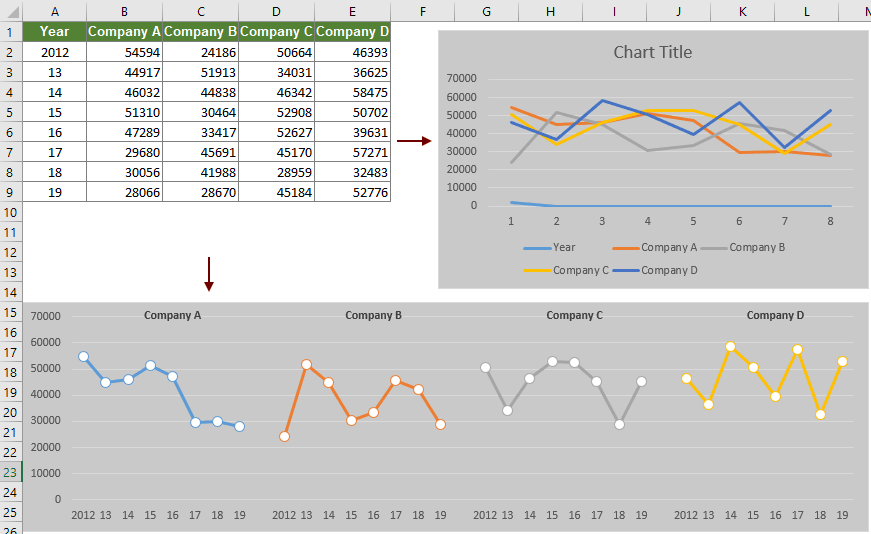

See more here: huanluyenchosaigon125.com
Learn more about the topic hoe maak je een lijngrafiek in excel.
- Uw gegevens presenteren in een spreidingsdiagram of een …
- Een lijngrafiek maken in Excel – CTC Talent
- Vloeiende lijndiagram – Microsoft Community
- Stapsgewijze instructies voor het maken van een grafiek
- Een kolom- of staafgrafiek maken in Excel – CTC Talent
- Video: Een grafiek maken – Microsoft Support
See more: https://huanluyenchosaigon125.com/videos

