Hoe Voeg Ik Paginanummers Toe In Word? Ontdek De Eenvoudige Stappen
NỘI DUNG
Hoe Voeg Je Paginanummers Toe In Word?
Keywords searched by users: hoe voeg ik paginanummers toe in word paginanummering word werkt niet, paginanummers handmatig invoeren word, paginanummering word vanaf pagina 3, paginanummering word ipad, paginanummering word vanaf pagina 2, paginanummering word vanaf pagina 4, hoe paginanummering in word vanaf bepaalde pagina, paginanummering word vanaf pagina 5
1. Wat zijn paginanummers in Word?
Paginanummers zijn een belangrijk onderdeel van een professioneel ogend document. Ze helpen lezers om gemakkelijk door een lang document te bladeren en een specifieke pagina te vinden. In Microsoft Word kunnen paginanummers automatisch aan een document worden toegevoegd, wat het proces van paginanummering vereenvoudigt en tijdbesparend maakt. Het kan handig zijn om paginanummers toe te voegen aan rapporten, essays, handleidingen en andere documenten waarin de structuur en navigatie belangrijk zijn.
2. Waarom zijn paginanummers belangrijk?
Paginanummers zijn belangrijk omdat ze de leesbaarheid en toegankelijkheid van een document verbeteren. Hier zijn enkele redenen waarom ze belangrijk zijn:
– Navigatie: Paginanummers maken het gemakkelijk om door een document te navigeren. Hierdoor kunnen lezers direct naar een specifieke pagina springen zonder dat ze door het hele document hoeven te scrollen.
– Referenties: Paginanummers zijn handig bij het maken van referenties naar specifieke pagina’s in een document. Dit is vooral nuttig voor academische papers, waarbij bronnen moeten worden vermeld met de pagina waarop de informatie werd gevonden.
– Documentstructuur: Paginanummers helpen bij het begrijpen van de structuur van een document. Ze tonen de volgorde van de pagina’s en geven de lezer een idee van hoeveel informatie er nog volgt.
Al met al dragen paginanummers bij aan de kwaliteit en professionaliteit van een document en vergemakkelijken ze het gebruik en de leesbaarheid ervan.
3. Stapsgewijze handleiding voor het toevoegen van paginanummers in Word
Het toevoegen van paginanummers in Microsoft Word is een eenvoudig proces. Volg de onderstaande stappen om paginanummers aan uw document toe te voegen:
Stap 1: Open het gewenste document in Microsoft Word.
Stap 2: Klik op het tabblad “Invoegen” in de menubalk bovenaan het scherm.
Stap 3: In de groep “Kop- en voettekst” klikt u op “Paginanummer”. Er verschijnt een menu met verschillende opties.
Stap 4: Selecteer de gewenste positie voor de paginanummers. U kunt kiezen uit opties zoals “Bovenaan de pagina”, “Beneden aan de pagina”, “Koptekst” en “Voettekst”. Klik op de gewenste optie.
Stap 5: U kunt nu kiezen uit verschillende paginanummeringsstijlen. Selecteer de gewenste stijl door erop te klikken.
Stap 6: Het paginanummer wordt automatisch aan uw document toegevoegd op de positie die u hebt gekozen. U kunt nu het document opslaan en printen met paginanummers.
4. Paginanummers toevoegen in de standaardpositie
In Microsoft Word worden paginanummers standaard toegevoegd aan de onderkant van elke pagina. Dit is de meest gangbare positie voor paginanummers. Hier zijn de stappen om paginanummers toe te voegen in de standaardpositie:
Stap 1: Open het gewenste document in Microsoft Word.
Stap 2: Klik op het tabblad “Invoegen” in de menubalk bovenaan het scherm.
Stap 3: In de groep “Kop- en voettekst” klikt u op “Paginanummer”. Er verschijnt een menu met verschillende opties.
Stap 4: Kies de optie “Beneden aan de pagina” voor de positie van de paginanummers.
Stap 5: Kies de gewenste stijl voor de paginanummers.
Stap 6: Het paginanummer wordt automatisch toegevoegd aan de onderkant van elke pagina van uw document.
5. Paginanummers toevoegen aan de boven- of onderkant van de pagina
Als u de paginanummers wilt toevoegen aan de boven- of onderkant van de pagina in plaats van de standaardpositie, volgt u deze stappen:
Stap 1: Open het gewenste document in Microsoft Word.
Stap 2: Klik op het tabblad “Invoegen” in de menubalk bovenaan het scherm.
Stap 3: In de groep “Kop- en voettekst” klikt u op “Paginanummer”. Er verschijnt een menu met verschillende opties.
Stap 4: Kies de optie “Koptekst” of “Voettekst” voor de positie van de paginanummers, afhankelijk van uw voorkeur.
Stap 5: Kies de gewenste stijl voor de paginanummers.
Stap 6: Het paginanummer wordt automatisch toegevoegd aan de boven- of onderkant van elke pagina van uw document, afhankelijk van de positie die u hebt gekozen.
6. Aanpassen van de opmaak en stijl van paginanummers
Microsoft Word biedt verschillende opties om de opmaak en stijl van paginanummers aan te passen. U kunt bijvoorbeeld het lettertype, de grootte, de kleur en de positie van de paginanummers wijzigen. Volg deze stappen om de opmaak en stijl van paginanummers aan te passen:
Stap 1: Selecteer het paginanummer in uw document door erop te klikken.
Stap 2: Klik met de rechtermuisknop op het paginanummer en er verschijnt een contextmenu.
Stap 3: Klik op “Opmaak paginanummer” of een vergelijkbare optie in het contextmenu.
Stap 4: In het dialoogvenster “Opmaak paginanummer” kunt u de gewenste opmaakopties selecteren. U kunt het lettertype, de grootte, de stijl, de kleur en de positie aanpassen.
Stap 5: Nadat u de gewenste wijzigingen hebt aangebracht, klikt u op “OK” om de opmaak toe te passen op het paginanummer.
Op deze manier kunt u de opmaak en stijl van paginanummers in Word aanpassen volgens uw voorkeuren en documentvereisten.
7. Paginanummers toepassen op specifieke secties van het document
Als u paginanummers wilt toepassen op specifieke secties van uw document, zoals het hoofdstuknummeringssysteem, kunt u gebruikmaken van de sectie-einden in Word. Volg deze stappen om paginanummers toe te passen op specifieke secties:
Stap 1: Plaats de cursor op de positie waar u een sectie-einde wilt invoegen. Dit kan worden gedaan door naar het tabblad “Invoegen” te gaan en op “Sectie-einde” te klikken in de groep “Pagina-einde”.
Stap 2: Selecteer het type sectie-einde dat u wilt invoegen, zoals “Volgende pagina” of “Ononderbroken”.
Stap 3: Herhaal stap 1 en 2 op andere plaatsen in uw document waar u paginanummers wilt toepassen op specifieke secties.
Stap 4: Ga naar de sectie waar u paginanummers wilt toevoegen en volg de eerdere stappen voor het toevoegen van paginanummers (Stapsgewijze handleiding voor het toevoegen van paginanummers in Word).
Door sectie-einden toe te voegen en paginanummers apart in te stellen voor elke sectie, kunt u paginanummers toepassen op specifieke secties van uw document.
8. Fouten corrigeren en problemen oplossen bij het toevoegen van paginanummers
Soms kunnen er fouten optreden bij het toevoegen van paginanummers in Word. Hier zijn enkele veelvoorkomende problemen en mogelijke oplossingen:
– Paginanummering werkt niet: Als de paginanummering niet wordt weergegeven zoals verwacht, controleer dan of u sectie-einden correct hebt geplaatst. Zorg er ook voor dat u de juiste opties hebt geselecteerd in het menu “Paginanummer”. Als het probleem aanhoudt, kunt u proberen het document opnieuw te openen of Word opnieuw op te starten.
– Paginanummers handmatig invoeren: Soms wilt u mogelijk paginanummers handmatig invoeren in plaats van automatisch. U kunt dit doen door het paginanummer te selecteren en het te wijzigen in het gewenste nummer. Houd er echter rekening mee dat handmatige paginanummering veel tijd kan kosten, vooral bij grote documenten.
– Paginanummering starten vanaf een bepaald nummer: Als u wilt dat de paginanummering begint vanaf een bepaald nummer (bijvoorbeeld pagina 3), kunt u sectie-einden toevoegen voor de eerste paar pagina’s en de paginanummering apart instellen voor elke sectie.
– Paginanummering op een iPad: Als u Microsoft Word op een iPad gebruikt, kunt u dezelfde stappen volgen als op een computer om paginanummers toe te voegen. Het menu en de opties kunnen echter enigszins verschillen van de desktopversie.
Het is ook raadzaam om de documentweergave te controleren om er zeker van te zijn dat paginanummers correct worden weergegeven. U kunt de weergave wijzigen naar “Weergave voor afdrukken” om de paginanummers zoals ze zullen worden afgedrukt te bekijken.
9. Extra tips en tricks voor het gebruik van paginanummers in Word
– Paginanummers toevoegen vanaf een bepaalde pagina: U kunt paginanummers toevoegen vanaf een bepaalde pagina door sectie-einden te gebruiken en de paginanummering apart in te stellen voor elke sectie. Dit kan handig zijn als u een document wilt hebben waarbij de paginanummering niet vanaf de eerste pagina begint.
– Het gebruik van opmaakcodes: Microsoft Word biedt opmaakcodes waarmee u aangepaste paginanummering kunt maken. U kunt bijvoorbeeld Romeinse cijfers gebruiken voor de inleidende pagina’s en Arabische cijfers voor de hoofdtekst. Raadpleeg de Microsoft-ondersteuningspagina’s voor meer informatie over het gebruik van opmaakcodes voor paginanummers.
– Paginanummers opmaken in de koptekst of voettekst: U kunt de paginanummers opmaken in de koptekst of voettekst door op de paginanummersectie te dubbelklikken en de gewenste opmaakopties toe te passen, zoals vet, cursief of onderstreept.
– Controleren op consistentie: Nadat u paginanummers aan uw document heeft toegevoegd, controleert u of de paginanummering consistent is op alle pagina’s. Dit kan worden gedaan door door het hele document te bladeren en de paginanummers te controleren.
– Opslaan en afdrukken met paginanummers: Zorg ervoor dat u het document opslaat voordat u het afdrukt, zodat de paginanummers behouden blijven. Controleer ook het afdrukvoorbeeld voordat u het document afdrukt om ervoor te zorgen dat de paginanummers correct worden weergegeven.
Door deze tips en trucs in gedachten te houden, kunt u paginanummers effectief gebruiken in Microsoft Word en uw documenten professioneel en gemakkelijk leesbaar maken.
FAQs
– 1. Paginanummering in Word werkt niet. Wat moet ik doen?
Als de paginanummering in Word niet werkt, zijn er verschillende dingen die u kunt proberen om het probleem op te lossen. Controleer allereerst of u de juiste opties heeft geselecteerd voor de paginanummering. Zorg er ook voor dat u sectie-einden correct heeft geplaatst als u paginanummers wilt toepassen op specifieke secties. Als het probleem aanhoudt, kunt u proberen het document opnieuw te openen of Word opnieuw op te starten.
– 2. Hoe kan ik paginanummers handmatig invoeren in Word?
U kunt paginanummers handmatig invoeren in Word door het paginanummer te selecteren en het te wijzigen in het gewenste nummer. Houd er echter rekening mee
Categories: Verzamelen 96 Hoe Voeg Ik Paginanummers Toe In Word

Paginanummering Word Werkt Niet
Paginanummering in Word is een handige functie om je documenten georganiseerd en overzichtelijk te houden. Het kan echter voorkomen dat paginanummering niet werkt zoals verwacht. In dit artikel zullen we dieper ingaan op het onderwerp “paginanummering werkt niet in Word” en tips geven om dit probleem op te lossen.
## Wat is paginanummering?
Paginanummering zorgt ervoor dat elk blad in je Word-document wordt voorzien van een uniek nummer. Dit maakt het gemakkelijker om je document te structureren en informatie te vinden. Paginanummering kan worden toegepast op het hele document of specifieke secties ervan.
## Paginanummering instellen in Word
Het instellen van paginanummering in Word kan op verschillende manieren worden gedaan, afhankelijk van je specifieke behoeften. Hier zijn de algemene stappen om paginanummering in te stellen:
1. Open het Word-document waarin je paginanummering wilt toevoegen.
2. Ga naar het tabblad “Invoegen” in de menubalk.
3. Klik op de optie “Paginanummer” in de groep “Kop- en voettekst”.
4. Selecteer de gewenste locatie voor de paginanummering, zoals “Boven aan de pagina” of “Onder aan de pagina”.
Er zijn ook geavanceerdere opties beschikbaar, zoals het toevoegen van een voorvoegsel of een andere nummeringsstijl. Je kunt deze opties aanpassen door te klikken op “Opmaak paginanummers” in het paginanummer-menu.
## Veelvoorkomende problemen met paginanummering
Helaas kan het voorkomen dat paginanummering in Word niet werkt zoals verwacht. Hier zijn enkele veelvoorkomende problemen die kunnen optreden:
1. Paginanummering begint op de verkeerde pagina: Dit kan gebeuren wanneer je bijvoorbeeld een aparte sectie hebt in je document of als er handmatige onderbrekingen zijn ingevoegd. Controleer je sectie-einden en onderbrekingen om ervoor te zorgen dat de paginanummering correct wordt toegepast.
2. Dubbele paginanummers: Als je zowel automatische als handmatige paginanummering hebt toegepast, kunnen er dubbele nummers ontstaan. Zorg ervoor dat je slechts één methode gebruikt om paginanummering toe te voegen om dit probleem te voorkomen.
3. Paginanummers worden niet weergegeven: Soms kan het voorkomen dat paginanummers helemaal niet worden weergegeven. Controleer of de paginanummering is ingeschakeld en dat er geen verborgen tekens of opmaak in de kop- of voettekst staan.
4. Paginanummering wijzigen: Als je de paginanummering wilt wijzigen, zoals het overslaan van de eerste pagina of het gebruik van Romeinse cijfers, zijn er specifieke instellingen die moeten worden toegepast. Raadpleeg de bronnen in dit artikel voor gedetailleerde instructies over het wijzigen van de paginanummering.
## Veelgestelde vragen
### 1. Waarom begint mijn paginanummering op pagina 2?
Als je paginanummering begint op pagina 2 in plaats van op pagina 1, kan dit te wijten zijn aan sectie-einden of handmatige onderbrekingen in je document. Controleer de instellingen van je sectie-einden en onderbrekingen om ervoor te zorgen dat de paginanummering correct wordt toegepast.
### 2. Hoe kan ik paginanummers toevoegen aan alleen bepaalde pagina’s in mijn document?
Als je paginanummers wilt toevoegen aan alleen bepaalde pagina’s, moet je sectie-einden invoegen op de pagina’s waarop je geen paginanummers wilt weergeven. Vervolgens kun je de paginanummering uitschakelen voor die specifieke sectie. Raadpleeg de bronnen in dit artikel voor gedetailleerde instructies over het toepassen van paginanummering op specifieke pagina’s.
### 3. Kan ik paginanummering toevoegen aan titelpagina’s of inhoudsopgaven?
Ja, het is mogelijk om paginanummering toe te voegen aan titelpagina’s, inhoudsopgaven en andere delen van je document. Hiervoor moet je werken met sectie-einden en onderbrekingen. Je kunt de bronnen in dit artikel raadplegen voor specifieke instructies over het toevoegen van paginanummering aan verschillende delen van je document.
### 4. Hoe kan ik de nummering wijzigen in Romeinse cijfers?
Als je de nummering wilt wijzigen in Romeinse cijfers, moet je specifieke nummeringsinstellingen toepassen. Dit kan worden gedaan via de optie “Opmaak paginanummers” in het paginanummer-menu. Je kunt de bronnen in dit artikel raadplegen voor gedetailleerde instructies over het wijzigen van de nummeringsstijl.
## Conclusie
Paginanummering is een belangrijke functie in Word waarmee je je documenten georganiseerd en gemakkelijk te navigeren kunt houden. Hoewel er soms problemen kunnen optreden, kunnen deze meestal worden opgelost door de juiste instellingen toe te passen en sectie-einden correct te gebruiken. Raadpleeg de genoemde bronnen in dit artikel voor gedetailleerde instructies en aanvullende informatie over paginanummering in Word. Met deze kennis kun je paginanummering correct instellen en je documenten professioneel presenteren.
Paginanummers Handmatig Invoeren Word
In deze handleiding zullen we uitleggen hoe je paginanummers handmatig kunt invoegen in een Word-document. Paginanummers zijn essentieel voor het ordenen en organiseren van lange documenten, zoals essays, scripties en rapporten. Door paginanummers toe te voegen, kunnen lezers gemakkelijk door het document navigeren en specifieke pagina’s vinden. We zullen stap voor stap uitleggen hoe je dit kunt doen en enkele handige tips delen om het proces soepel te laten verlopen.
## Inhoudsopgave:
1. Waarom paginanummers invoegen in Word?
2. Paginanummers invoegen in de voettekst van een document.
– Stap 1: Open het Word-document.
– Stap 2: Navigeer naar de voettekst.
– Stap 3: Kies de positie van de paginanummering.
– Stap 4: Selecteer het paginanummerformaat.
– Stap 5: Pas de opmaak van de paginanummers aan.
3. Paginanummers invoegen in de kop van een document.
– Stap 1: Open het Word-document.
– Stap 2: Navigeer naar de kop.
– Stap 3: Kies de positie van de paginanummering.
– Stap 4: Selecteer het paginanummerformaat.
– Stap 5: Pas de opmaak van de paginanummers aan.
4. Veelgestelde vragen.
– Hoe kan ik het paginanummer op de eerste pagina verbergen?
– Kan ik paginanummers overslaan in Word?
– Kan ik verschillende paginanummerformaten gebruiken in één document?
## 1. Waarom paginanummers invoegen in Word?
Paginanummers zijn van essentieel belang bij het presenteren en organiseren van lange documenten. Hier zijn enkele redenen waarom je paginanummers zou willen invoegen in een Word-document:
– Navigatie: Paginanummers helpen lezers om gemakkelijk door het document te bladeren en specifieke informatie terug te vinden.
– Referenties: Bij het verwijzen naar specifieke pagina’s in een document, zoals het citeren van bronnen, is het handig om paginanummers te vermelden.
– Ordening: Paginanummers helpen om het document georganiseerd en gestructureerd te houden, vooral bij langere stukken tekst.
Nu we begrijpen waarom het belangrijk is om paginanummers toe te voegen, laten we eens kijken hoe je dit handmatig kunt doen in zowel de voettekst als de kop van een Word-document.
## 2. Paginanummers invoegen in de voettekst van een document
Stap 1: Open het Word-document.
Zorg ervoor dat het document geopend is in Microsoft Word voordat je begint met het invoegen van paginanummers.
Stap 2: Navigeer naar de voettekst.
– Klik op het tabblad “Invoegen” in de menubalk van Word.
– Zoek naar de sectie “Koptekst & Voettekst” en klik op “Voettekst”.
– Er verschijnen verschillende opties voor het invoegen van een voettekst. Selecteer “Bewerken voettekst”.
Stap 3: Kies de positie van de paginanummering.
Nu bevind je je in de voettekst van het document. Kies de positie waar je de paginanummers wilt invoegen door de cursor op de gewenste plek te plaatsen.
Stap 4: Selecteer het paginanummerformaat.
– Klik op het tabblad “Invoegen” in de menubalk van Word.
– Zoek naar de sectie “Koptekst & Voettekst” en klik op “Paginanummering”.
– Er verschijnen verschillende opties voor het paginanummerformaat. Selecteer het gewenste formaat, zoals “Bovenkant van de pagina” of “Onderkant van de pagina”.
Stap 5: Pas de opmaak van de paginanummers aan.
Je kunt de opmaak van de paginanummers aanpassen aan jouw voorkeuren. Klik met de rechtermuisknop op het paginanummer in de voettekst en kies de optie “Opmaak paginanummers” om lettertype, grootte, kleur, uitlijning, enzovoort te wijzigen.
## 3. Paginanummers invoegen in de kop van een document
Stap 1: Open het Word-document.
Zorg ervoor dat het document geopend is in Microsoft Word voordat je begint met het invoegen van paginanummers.
Stap 2: Navigeer naar de kop.
– Klik op het tabblad “Invoegen” in de menubalk van Word.
– Zoek naar de sectie “Koptekst & Voettekst” en klik op “Kop”.
– Er verschijnen verschillende opties voor het invoegen van een kop. Selecteer “Bewerken kop”.
Stap 3: Kies de positie van de paginanummering.
Nu bevind je je in de kop van het document. Kies de positie waar je de paginanummers wilt invoegen door de cursor op de gewenste plek te plaatsen.
Stap 4: Selecteer het paginanummerformaat.
– Klik op het tabblad “Invoegen” in de menubalk van Word.
– Zoek naar de sectie “Koptekst & Voettekst” en klik op “Paginanummering”.
– Er verschijnen verschillende opties voor het paginanummerformaat. Selecteer het gewenste formaat, zoals “Bovenkant van de pagina” of “Onderkant van de pagina”.
Stap 5: Pas de opmaak van de paginanummers aan.
Net als bij de voettekst, kun je de opmaak van de paginanummers aanpassen aan jouw voorkeuren. Klik met de rechtermuisknop op het paginanummer in de kop en kies de optie “Opmaak paginanummers” om lettertype, grootte, kleur, uitlijning, enzovoort te wijzigen.
## 4. Veelgestelde vragen
Hier zijn enkele veelgestelde vragen met betrekking tot het handmatig invoeren van paginanummers in Word:
Q: Hoe kan ik het paginanummer op de eerste pagina verbergen?
A: Je kunt het paginanummer op de eerste pagina verbergen door de koptekst of voettekst van de eerste pagina te bewerken. Ga naar de sectie “Ontwerpen”, vink het vakje “Eerste pagina verschillend” aan en verwijder het paginanummer uit de koptekst of voettekst van de eerste pagina.
Q: Kan ik paginanummers overslaan in Word?
A: Ja, je kunt paginanummers overslaan in Word door sectie-einden toe te voegen. Ga naar het tabblad “Indeling” en kies “Sectie-einde invoegen”. Hiermee kun je verschillende paginanummeringsstijlen toepassen in verschillende delen van het document.
Q: Kan ik verschillende paginanummerformaten gebruiken in één document?
A: Ja, je kunt verschillende paginanummerformaten gebruiken in één document door sectie-einden toe te voegen. Hiermee kun je bijvoorbeeld Romeinse cijfers gebruiken voor de inleiding en Arabische cijfers voor de hoofdtekst.
Met deze handleiding moet je nu in staat zijn om paginanummers handmatig in te voegen in een Word-document. Volg de stappen zorgvuldig en pas de opmaak aan naar jouw wensen. Paginanummers zullen je helpen om je documenten overzichtelijk en georganiseerd te houden, waardoor het gemakkelijker wordt om door lange stukken tekst te navigeren.
Paginanummering Word Vanaf Pagina 3
Inhoudsopgave
1. Inleiding
2. Wat is paginanummering?
3. Het toevoegen van paginanummers in Word
4. Paginanummering vanaf pagina 3
5. Veelgestelde vragen
6. Conclusie
—
1. Inleiding
Het correct toevoegen van paginanummers aan een document is een belangrijk aspect bij het schrijven en opmaken van teksten. Paginanummering maakt het gemakkelijker om referenties te vinden en helpt bij het ordenen van informatie. In dit artikel gaan we dieper in op het specifieke onderwerp van paginanummering vanaf pagina 3 in Word, een veelgebruikte tekstverwerker. We zullen uitleggen hoe je paginanummers kunt toevoegen aan je document en hoe je ervoor kunt zorgen dat de nummering begint vanaf pagina 3.
2. Wat is paginanummering?
Paginanummering is een methode om individuele pagina’s in een document te identificeren. Het nummeren van pagina’s is vooral handig bij het lezen van lange teksten, zoals boeken, rapporten of scripties. Het stelt de lezer in staat om specifieke pagina’s snel te vinden en te verwijzen naar specifieke informatie.
3. Het toevoegen van paginanummers in Word
Microsoft Word is een veelgebruikte tekstverwerker die veel handige functies biedt, waaronder de mogelijkheid om paginanummers toe te voegen aan je documenten. Hier zijn de stappen om paginanummers in te voegen in Word:
1. Open het document in Word.
2. Ga naar het tabblad ‘Invoegen’ in de bovenste menubalk.
3. Klik op ‘Paginanummer’ in de groep ‘Kop- en voettekst’.
4. Selecteer de gewenste optie voor paginanummering (bijvoorbeeld ‘Bovenaan de pagina’ of ‘Onderaan de pagina’).
5. Kies vervolgens het gewenste paginanummerformaat en -stijl.
6. Klik op ‘OK’ om de paginanummers toe te voegen.
4. Paginanummering vanaf pagina 3
Nu komen we bij het specifieke onderwerp van paginanummering vanaf pagina 3. Standaard begint Word met paginanummer 1 op de eerste pagina van het document. Als je wilt dat de paginanummering begint vanaf pagina 3, volg dan de onderstaande stappen:
1. Klik met de rechtermuisknop op de tweede pagina van je document.
2. Kies ‘Pagina-instelling’ in het contextmenu.
3. Ga naar het tabblad ‘Indeling’.
4. Vink het vakje naast ‘Vanaf’ aan.
5. Typ ‘3’ in het veld naast ‘Vanaf’.
6. Klik op ‘OK’ om de wijzigingen op te slaan.
Nu zal Word beginnen met nummeren vanaf pagina 3. Als je eerdere pagina’s hebt met bijvoorbeeld een titelpagina of inhoudsopgave die geen paginanummering nodig hebben, worden deze pagina’s automatisch overgeslagen.
5. Veelgestelde vragen
Q: Kan ik de paginanummering vanaf een andere pagina laten beginnen dan pagina 3?
A: Ja, je kunt het paginanummer instellen om te beginnen vanaf elke gewenste pagina. Volg gewoon dezelfde stappen als hierboven en geef het gewenste paginanummer op.
Q: Wat als ik al paginanummers in mijn document heb, maar wil dat de nummering begint vanaf pagina 3?
A: Als je al paginanummers in je document hebt en alleen wilt dat de nummering begint vanaf pagina 3, kun je de paginanummering opnieuw instellen door de bestaande nummers te verwijderen en opnieuw in te voegen vanaf pagina 3.
Q: Kan ik verschillende paginanummerstijlen gebruiken in hetzelfde document?
A: Ja, Word biedt de mogelijkheid om verschillende paginanummerstijlen te gebruiken in hetzelfde document. Je kunt bijvoorbeeld Romeinse cijfers gebruiken voor de introductie en Arabische cijfers voor de hoofdtekst. Raadpleeg de referentiematerialen voor meer informatie over het gebruik van verschillende paginanummerstijlen.
6. Conclusie
Paginanummering is een belangrijk onderdeel van het opmaken van tekstuele documenten. In dit artikel hebben we besproken hoe je paginanummers kunt toevoegen in Word en specifiek hoe je ervoor kunt zorgen dat de nummering begint vanaf pagina 3. Het correct gebruik van paginanummering helpt bij het navigeren door een document en maakt het gemakkelijker om specifieke informatie te vinden. We hopen dat dit artikel je heeft geholpen bij het begrijpen en toepassen van paginanummering in Word.
Verzamelen 40 hoe voeg ik paginanummers toe in word
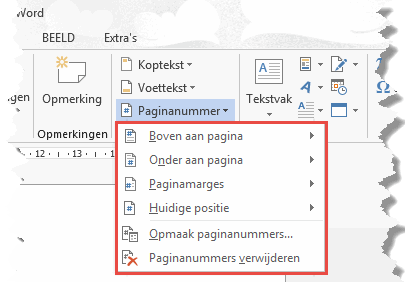
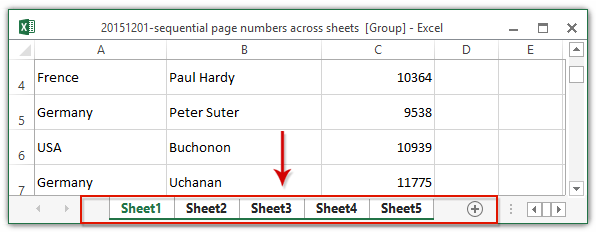

See more here: huanluyenchosaigon125.com
Learn more about the topic hoe voeg ik paginanummers toe in word.
- Paginanummers invoegen – Microsoft Ondersteuning
- Paginanummers toevoegen aan kop- of voetteksten
- Hoe voeg je paginanummers toe in Word
- Paginanummering toevoegen in Word
- Hoe maak ik paginanummers op in Word?
- Hoe voeg je paginanummers toe in Word?
See more: huanluyenchosaigon125.com/videos

