Laptop Sneller Maken: Tips Voor Windows 7
NỘI DUNG
Windows 7 Sneller Maken
Keywords searched by users: laptop sneller maken windows 7 Cách khắc phục máy tính chạy chậm win 7, Tăng tốc Win 7 toàn diện, Tool tối ưu win 7, Tăng tốc win 7 chơi game, Máy tính bị chậm và đơ win 7, Phần mềm tăng tốc máy tính win 7, Win 7 chạy chậm bất thường, Cách tăng tốc mạng máy tính Win 7
Hoe kun je je laptop sneller maken in Windows 7?
Heb je gemerkt dat je laptop de laatste tijd steeds trager is geworden? Maak je geen zorgen, er zijn een aantal stappen die je kunt volgen om je laptop sneller te maken in Windows 7. In dit artikel zullen we een stapsgewijze handleiding bespreken, evenals belangrijke tips, tools en software die je kunt gebruiken om de prestaties van je laptop te verbeteren. We zullen ook bespreken hoe je je harde schijf kunt optimaliseren, de opstarttijd van je laptop kunt verbeteren en zelfs hardware-upgrades kunt overwegen om je laptop sneller te maken.
Stap voor stap handleiding voor het optimaliseren van Windows 7
Om je laptop sneller te maken in Windows 7, volg je deze eenvoudige stappen:
1. Verwijder ongebruikte programma’s: Ga naar het Configuratiescherm en selecteer “Een programma verwijderen” onder het gedeelte Programma’s. Verwijder programma’s die je niet gebruikt om opslagruimte vrij te maken en de prestaties te verbeteren.
2. Schakel visuele effecten uit: Klik met de rechtermuisknop op “Deze computer” en selecteer “Eigenschappen”. Klik vervolgens op “Geavanceerde systeeminstellingen” en ga naar het tabblad “Prestaties”. Kies voor “Beste prestaties” om visuele effecten uit te schakelen en de snelheid van je laptop te verhogen.
3. Schakel onnodige opstartprogramma’s uit: Typ “msconfig” in het zoekvak en druk op Enter. Ga naar het tabblad “Opstarten” en schakel de programma’s uit die je niet direct bij het opstarten nodig hebt. Dit helpt bij het versnellen van de opstarttijd van je laptop.
4. Doe een schijfopruiming: Typ “Schijfopruiming” in het zoekvak en selecteer de optie. Kies het station dat je wilt opruimen en selecteer de bestanden die je wilt verwijderen. Dit helpt bij het verwijderen van tijdelijke bestanden en het creëren van meer ruimte op je harde schijf.
5. Voer een schijfcontrole uit: Typ “cmd” in het zoekvak, klik met de rechtermuisknop op “Opdrachtprompt” en selecteer “Als administrator uitvoeren”. Typ vervolgens “chkdsk C: /f” en druk op Enter om een schijfcontrole op je C-schijf uit te voeren. Dit kan helpen bij het herstellen van fouten op de harde schijf en het verbeteren van de prestaties.
6. Schakel onnodige services uit: Typ “services.msc” in het zoekvak en druk op Enter. Blader door de lijst met services en schakel degenen uit die je niet nodig hebt. Wees voorzichtig met het uitschakelen van services die belangrijk kunnen zijn voor de werking van je laptop.
Belangrijke tips om de prestaties van je laptop te verbeteren
Naast de bovenstaande stappen zijn er nog een paar belangrijke tips die je kunt volgen om de prestaties van je laptop te verbeteren:
1. Houd je laptop up-to-date: Zorg ervoor dat je regelmatig Windows-updates installeert. Deze updates bevatten vaak bugfixes en verbeteringen die de prestaties van je laptop kunnen beïnvloeden.
2. Verwijder onnodige bestanden en programma’s: Regelmatig onnodige bestanden en programma’s verwijderen helpt bij het vrijmaken van opslagruimte en het optimaliseren van de prestaties.
3. Gebruik een antivirusprogramma: Zorg ervoor dat je een betrouwbaar antivirusprogramma hebt geïnstalleerd en voer regelmatig controles uit om je laptop te beschermen tegen malware en virussen die de prestaties kunnen beïnvloeden.
4. Defragmenteer je harde schijf: Typ “Defragmenteren” in het zoekvak en selecteer de optie. Kies het station dat je wilt defragmenteren en start het proces. Dit helpt bij het optimaliseren van de bestandsindeling op je harde schijf en het verbeteren van de lees- en schrijfsnelheid.
Tools en software voor het versnellen van Windows 7
Naast de ingebouwde tools en functies van Windows 7, zijn er ook verschillende tools en softwareprogramma’s beschikbaar die je kunt gebruiken om je laptop sneller te maken. Enkele populaire opties zijn:
1. CCleaner: Een populaire tool voor het opschonen van je systeem en het verwijderen van onnodige bestanden en registervermeldingen.
2. Advanced SystemCare: Een alles-in-één optimalisatietool met functies voor het opruimen van je systeem, het verbeteren van de opstarttijd en het optimaliseren van de internetverbinding.
3. Auslogics Disk Defrag: Een krachtige defragmentatietool die je harde schijf optimaliseert voor betere prestaties.
4. Malwarebytes Anti-Malware: Een antivirusprogramma dat helpt bij het verwijderen van malware en het verbeteren van de prestaties van je laptop.
Zorg ervoor dat je deze tools downloadt van betrouwbare bronnen en voer regelmatig controles uit om de prestaties van je laptop te verbeteren.
Optimaliseer je harde schijf en ruim onnodige bestanden op
Een andere belangrijke stap om je laptop sneller te maken in Windows 7 is het optimaliseren van je harde schijf en het opruimen van onnodige bestanden. Dit kan worden gedaan met behulp van de ingebouwde tools van Windows 7, evenals de hierboven genoemde tools en software.
Om je harde schijf te optimaliseren, volg je deze stappen:
1. Typ “Schijfdefragmentatie” in het zoekvak en selecteer de optie. Kies het station dat je wilt defragmenteren en start het proces. Dit zal helpen bij het herschikken van de bestanden op je harde schijf voor betere toegang en prestaties.
2. Gebruik een tool zoals CCleaner om tijdelijke bestanden, cachebestanden, onnodige registervermeldingen en andere rommel op te ruimen. Deze tool detecteert automatisch onnodige bestanden en biedt de mogelijkheid om ze veilig te verwijderen.
Het is een goed idee om regelmatig je harde schijf te defragmenteren en onnodige bestanden op te ruimen om de prestaties van je laptop op peil te houden.
Verbeter de opstarttijd van je laptop met handige instellingen
Als je merkt dat je laptop langzaam opstart, zijn er enkele handige instellingen die je kunt aanpassen om de opstarttijd te verbeteren. Volg deze stappen:
1. Typ “msconfig” in het zoekvak en druk op Enter. Ga naar het tabblad “Opstarten” en schakel de programma’s uit die je niet direct bij het opstarten nodig hebt. Dit zal helpen bij het verminderen van de opstarttijd.
2. Schakel visuele effecten uit door met de rechtermuisknop op “Deze computer” te klikken, “Eigenschappen” te selecteren en naar het tabblad “Prestaties” te gaan. Kies voor “Beste prestaties” om visuele effecten uit te schakelen en de opstarttijd te verkorten.
3. Controleer of er geen onnodige programma’s in je opstartmap zijn geplaatst. Typ “shell:startup” in het zoekvak en druk op Enter. Verwijder de snelkoppelingen naar programma’s die niet bij het opstarten moeten worden geopend.
Door deze instellingen aan te passen, kun je de opstarttijd van je laptop aanzienlijk verbeteren.
Overweeg het upgraden van hardware om je laptop sneller te maken
Als laatste, als geen van de bovenstaande stappen de gewenste snelheidsverbeteringen oplevert, kun je overwegen om de hardware van je laptop te upgraden. Enkele mogelijke upgrades zijn:
1. Het toevoegen van meer RAM-geheugen: Door meer RAM-geheugen toe te voegen, kan je laptop meer gegevens tegelijkertijd verwerken, wat de algehele prestaties ten goede komt.
2. Het vervangen van je harde schijf door een Solid-State Drive (SSD): Een SSD is sneller dan een traditionele harde schijf en kan de opstarttijd en laadtijd van programma’s aanzienlijk verbeteren.
3. Het upgraden van de processor: Als je merkt dat je laptop traag is bij veeleisende taken, kan het upgraden van de processor helpen om de snelheid te verhogen.
Raadpleeg een professionele technicus of de handleiding van je laptop voor meer informatie over welke upgrades mogelijk zijn en hoe je deze kunt uitvoeren.
In conclusie, met behulp van de bovenstaande stappen, tips, tools en mogelijke hardware-upgrades, kun je je laptop sneller maken in Windows 7. Het is belangrijk om regelmatig onderhoud uit te voeren en onnodige bestanden te verwijderen om de prestaties op peil te houden. Vergeet niet om altijd voorzichtig te zijn bij het aanpassen van instellingen of het downloaden van tools, en zorg ervoor dat je betrouwbare bronnen gebruikt om ervoor te zorgen dat je laptop goed wordt geoptimaliseerd.
===
FAQs:
Q: Cách khắc phục máy tính chạy chậm win 7 là gì?
A: Có nhiều cách để khắc phục máy tính chạy chậm win 7, bao gồm xóa các chương trình không cần thiết, tắt các hiệu ứng hình ảnh không cần thiết, tối ưu hóa ổ cứng và nâng cấp phần cứng nếu cần.
Q: Tăng tốc Win 7 toàn diện có khó không?
A: Tăng tốc Win 7 toàn diện không phải là quá khó nếu bạn làm theo các bước hướng dẫn trong bài viết này. Bạn cần chỉnh sửa một số cài đặt, xóa bỏ các chương trình không cần thiết và sử dụng các công cụ và phần mềm tối ưu hóa hệ thống.
Q: Có công cụ tối ưu Win 7 nào khuyến nghị không?
A: Có nhiều công cụ tối ưu hóa Win 7 khác nhau. Một số công cụ phổ biến bao gồm CCleaner, Advanced SystemCare, Auslogics Disk Defrag và Malwarebytes Anti-Malware. Hãy tải các công cụ này từ nguồn tin cậy và sử dụng để tối ưu hóa hệ thống của bạn.
Q: Làm thế nào để tăng tốc Win 7 khi chơi game?
A: Để tăng tốc Win 7 khi chơi game, bạn có thể cân nhắc tắt các chương trình không cần thiết trong quá trình chơi, giảm độ phân giải hoặc cài đặt các bản vá và driver mới nhất cho card đồ họa. Ngoài ra, cũng có thể nâng cấp phần cứng như RAM và card đồ họa để cải thiện hiệu suất chơi game.
Q: Máy tính của tôi bị chậm và đơ khi sử dụng Win 7. Làm thế nào để khắc phục?
A: Để khắc phục máy tính bị chậm và đơ khi sử dụng Win 7, bạn có thể thực hiện các bước như xóa bỏ các chương trình không cần thiết, tắt các hiệu ứng hình ảnh, tối ưu hóa ổ cứng và nâng cấp phần cứng nếu cần. Ngoài ra, kiểm tra xem máy tính của bạn có virus hoặc malware không và thực hiện các bước để loại bỏ chúng.
Q: Có phần
Categories: Delen 28 Laptop Sneller Maken Windows 7
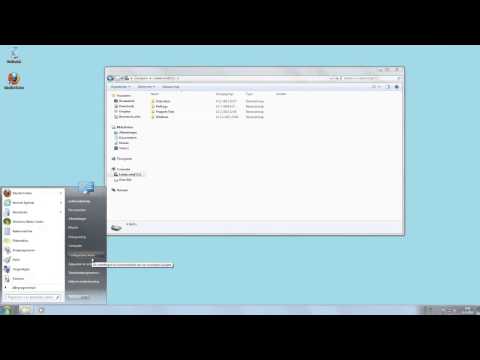
Cách Khắc Phục Máy Tính Chạy Chậm Win 7
Máy tính chạy chậm là một vấn đề phổ biến mà nhiều người dùng hệ điều hành Windows 7 thường gặp phải. Việc xử lý máy tính chạy chậm có thể làm gia tăng hiệu suất và tăng cường trải nghiệm người dùng. Trong bài viết này, chúng ta sẽ tìm hiểu về cách khắc phục máy tính chạy chậm trên hệ điều hành Windows 7 và tăng cường hiệu suất hệ thống.
1. Xóa các tập tin không cần thiết:
Đầu tiên, bạn nên xóa các tập tin không cần thiết để giải phóng không gian ổ đĩa. Windows 7 có công cụ tích hợp sẵn để làm điều này. Bạn có thể truy cập Control Panel và chọn “System and Security”, sau đó chọn “Free up disk space” để tiến hành xóa các tập tin không cần thiết.
2. Gỡ bỏ các chương trình không sử dụng:
Máy tính chạy chậm cũng có thể do việc cài đặt quá nhiều chương trình không sử dụng. Bạn nên kiểm tra danh sách các chương trình đã cài đặt trên máy tính của mình và gỡ bỏ những chương trình không cần thiết. Điều này giúp tiết kiệm tài nguyên hệ thống và cải thiện hiệu suất.
3. Cập nhật hệ điều hành và các ứng dụng:
Một trong những lý do máy tính chạy chậm có thể là do việc không cập nhật hệ điều hành và các ứng dụng. Bạn nên kiểm tra và cài đặt các bản cập nhật mới nhất để sửa chữa các lỗi và tối ưu hóa hiệu suất.
4. Kiểm tra và loại bỏ vi-rút/malware:
Máy tính bị nhiễm vi-rút hoặc malware cũng có thể làm chậm hiệu suất hệ thống. Bạn nên sử dụng phần mềm diệt vi-rút và malware để quét và loại bỏ những mối đe dọa tiềm ẩn trên máy tính của bạn.
5. Tối ưu hóa ổ đĩa:
Tối ưu hóa ổ đĩa là một quy trình quan trọng để tăng tốc hiệu suất máy tính. Bạn nên sử dụng chương trình tối ưu hóa ổ đĩa để kiểm tra và vá các lỗi ổ đĩa, xóa các tập tin tạm thời và tối ưu hóa việc lưu trữ dữ liệu.
6. Vô hiệu hóa các ứng dụng khởi động cùng hệ thống:
Có một số ứng dụng tự động khởi động cùng hệ điều hành, điều này có thể làm giảm hiệu suất máy tính. Bạn có thể sử dụng tính năng “Task Manager” để vô hiệu hóa các ứng dụng không cần thiết khởi động cùng hệ thống.
7. Tối ưu hóa các thiết lập hệ thống:
Windows 7 cung cấp nhiều tùy chọn tối ưu hóa hệ thống để cải thiện hiệu suất. Bạn có thể tìm hiểu về các thiết lập này trong Control Panel và điều chỉnh chúng cho phù hợp với yêu cầu của bạn.
8. Nâng cấp phần cứng:
Trong một số trường hợp, máy tính chạy chậm có thể do sự cũ kỹ của phần cứng. Bạn có thể nâng cấp bộ nhớ RAM hoặc ổ cứng để cải thiện hiệu suất hệ thống.
FAQ (Các câu hỏi thường gặp)
1. Tại sao máy tính của tôi chạy chậm khi sử dụng Windows 7?
Máy tính chạy chậm có thể do nhiều nguyên nhân như quá tải ổ đĩa, cài đặt quá nhiều chương trình không sử dụng, vi-rút hoặc malware, cấu hình hệ thống không tối ưu, hay phần cứng không đủ mạnh.
2. Làm thế nào để kiểm tra và gỡ bỏ các chương trình không sử dụng trên máy tính?
Bạn có thể truy cập Control Panel và chọn “Programs and Features” để kiểm tra danh sách các chương trình đã cài đặt trên máy tính. Tại đây, bạn có thể gỡ bỏ các chương trình không cần thiết.
3. Có cần cài đặt phần mềm diệt vi-rút và malware để bảo vệ máy tính?
Đúng, vi-rút và malware có thể làm giảm hiệu suất hệ thống và đe dọa an ninh dữ liệu. Bạn nên cài đặt phần mềm diệt vi-rút và malware để bảo vệ máy tính của mình.
4. Tại sao cài đặt các bản cập nhật hệ điều hành và ứng dụng là quan trọng?
Bản cập nhật hệ điều hành và ứng dụng giúp sửa chữa các lỗi, cải thiện hiệu suất và bảo mật hệ thống. Điều này nhằm đảm bảo máy tính hoạt động ổn định và mượt mà hơn.
5. Tôi nên nâng cấp phần cứng nào để tăng tốc hiệu suất máy tính?
Nâng cấp bộ nhớ RAM và ổ cứng là hai phần cứng quan trọng để tăng tốc hiệu suất máy tính. Bộ nhớ RAM giúp máy tính xử lý các tác vụ nhanh hơn, trong khi ổ cứng SSD có tốc độ truy xuất dữ liệu nhanh hơn so với ổ cứng thông thường.
6. Tôi có thể thực hiện tối ưu hóa hệ thống như thế nào trên Windows 7?
Bạn có thể truy cập Control Panel và chọn “System and Security”, sau đó chọn “System” và chọn “Advanced system settings”. Tại đây, bạn có thể thực hiện các tùy chỉnh để tối ưu hóa hệ thống.
Với những hướng dẫn và thông tin chi tiết trong bài viết này, bạn có thể cải thiện hiệu suất máy tính chạy hệ điều hành Windows 7 của mình. Hãy thực hiện các bước khắc phục máy tính chạy chậm và tận hưởng trải nghiệm sử dụng máy tính mượt mà hơn.
Tăng Tốc Win 7 Toàn Diện
Inleiding
Windows 7, uitgebracht door Microsoft in 2009, is nog steeds een van de meest populaire besturingssystemen ter wereld. Hoewel het een betrouwbaar en stabiel besturingssysteem is, kan het na verloop van tijd trager worden. Gelukkig zijn er verschillende maatregelen die u kunt nemen om de prestaties van uw Windows 7-computer te verbeteren en deze weer soepel te laten draaien. In dit artikel zullen we een inzichtelijke gids bieden over hoe u Win 7 toàn diện kunt versnellen.
1. Verwijder onnodige programma’s en bestanden
– Verwijder ongebruikte programma’s: Ga naar het Configuratiescherm en selecteer “Programma’s en Onderdelen”. Verwijder alle programma’s die u niet langer nodig hebt.
– Wis tijdelijke bestanden: Open het programma “Schijfopruiming” en selecteer de schijf die u wilt opschonen. Vink de relevante bestanden aan, zoals tijdelijke internetbestanden en systeemlogboeken, en klik op “OK” om ze te verwijderen.
2. Optimaliseer de opstartitems
– Schakel onnodige opstartitems uit: Type “msconfig” in het zoekvak van het Startmenu en druk op Enter. Ga naar het tabblad “Opstarten” en schakel de items uit die u niet nodig hebt tijdens het opstarten van uw computer.
– Schakel visuele effecten uit: Ga naar het Configuratiescherm en selecteer “Systeem en beveiliging”. Kies “Systeem” en ga naar het tabblad “Geavanceerd”. Onder “Prestaties” klikt u op de knop “Instellingen” en selecteert u “Aangepast”. Schakel de visuele effecten uit die u niet nodig hebt en klik op “OK”.
3. Defragmenteer de harde schijf
– Open het programma “Schijfdefragmentatie” door te zoeken naar “Defragmenteren en optimaliseren van schijven” in het Startmenu. Selecteer de schijf die u wilt defragmenteren en klik op “Optimaliseren”. Dit proces helpt bij het herorganiseren van de gegevens op uw harde schijf, waardoor de toegangssnelheid tot bestanden verbetert.
4. Voer regelmatig systeemonderhoud uit
– Update uw besturingssysteem en programma’s regelmatig om ervoor te zorgen dat u de nieuwste functies en beveiligingsupdates heeft.
– Voer een antivirus- en antispywarescan uit om uw computer vrij te houden van kwaadaardige software.
– Maak regelmatig een back-up van uw belangrijke bestanden om gegevensverlies te voorkomen.
5. Voeg extra RAM toe
– Als uw computer regelmatig traag wordt, kan het upgraden van het RAM-geheugen een significante verbetering van de prestaties opleveren. Controleer eerst de specificaties van uw computer om te bepalen welk type en hoeveelheid RAM compatibel is.
FAQ
1. Wat zijn de oorzaken van een trage Windows 7-computer?
Een van de oorzaken van een trage computer is het ophopen van onnodige bestanden en programma’s, waardoor de harde schijf vol raakt. Ook het ontbreken van regelmatig onderhoud, zoals het installeren van updates en het uitvoeren van scans, kan de prestaties beïnvloeden. Onvoldoende RAM-geheugen kan ook een trage computer veroorzaken.
2. Hoe kan ik controleren hoeveel RAM mijn computer heeft?
Klik met de rechtermuisknop op “Deze computer” en selecteer “Eigenschappen”. Onder “Systeem” wordt de hoeveelheid RAM weergegeven. U kunt ook het hulpprogramma “Taakbeheer” openen door met de rechtermuisknop op de taakbalk te klikken en “Taakbeheer” te selecteren. Ga naar het tabblad “Prestaties” en controleer de hoeveelheid geïnstalleerd RAM-geheugen.
3. Is het veilig om ongebruikte programma’s te verwijderen?
Ja, het is veilig om ongebruikte programma’s te verwijderen. Het verwijderen van onnodige programma’s helpt niet alleen bij het vrijmaken van schijfruimte, maar kan ook de systeemprestaties verbeteren door het verminderen van de belasting van de processor en het geheugen.
4. Hoe vaak moet ik mijn computer defragmenteren?
Het wordt aanbevolen om uw computer minstens één keer per maand te defragmenteren. Als u echter merkt dat uw computer aanzienlijk trager is geworden, kunt u ervoor kiezen om vaker te defragmenteren.
Conclusie
Door de hierboven genoemde maatregelen te volgen, kunt u de prestaties van uw Windows 7-computer aanzienlijk verbeteren. Het verwijderen van onnodige bestanden en programma’s, het optimaliseren van opstartitems, het defragmenteren van de harde schijf en het regelmatig uitvoeren van systeemonderhoud zijn enkele van de belangrijkste stappen die u kunt nemen om uw computer soepel en snel te laten draaien. Onthoud altijd om een back-up te maken van uw belangrijke bestanden voordat u wijzigingen aanbrengt aan uw systeem. Hopelijk hebben we u met deze gids geholpen om een beter begrip te krijgen van het versnellen van Windows 7 en kunt u nu genieten van een snellere en efficiëntere computerervaring.
Samenvatting 6 laptop sneller maken windows 7

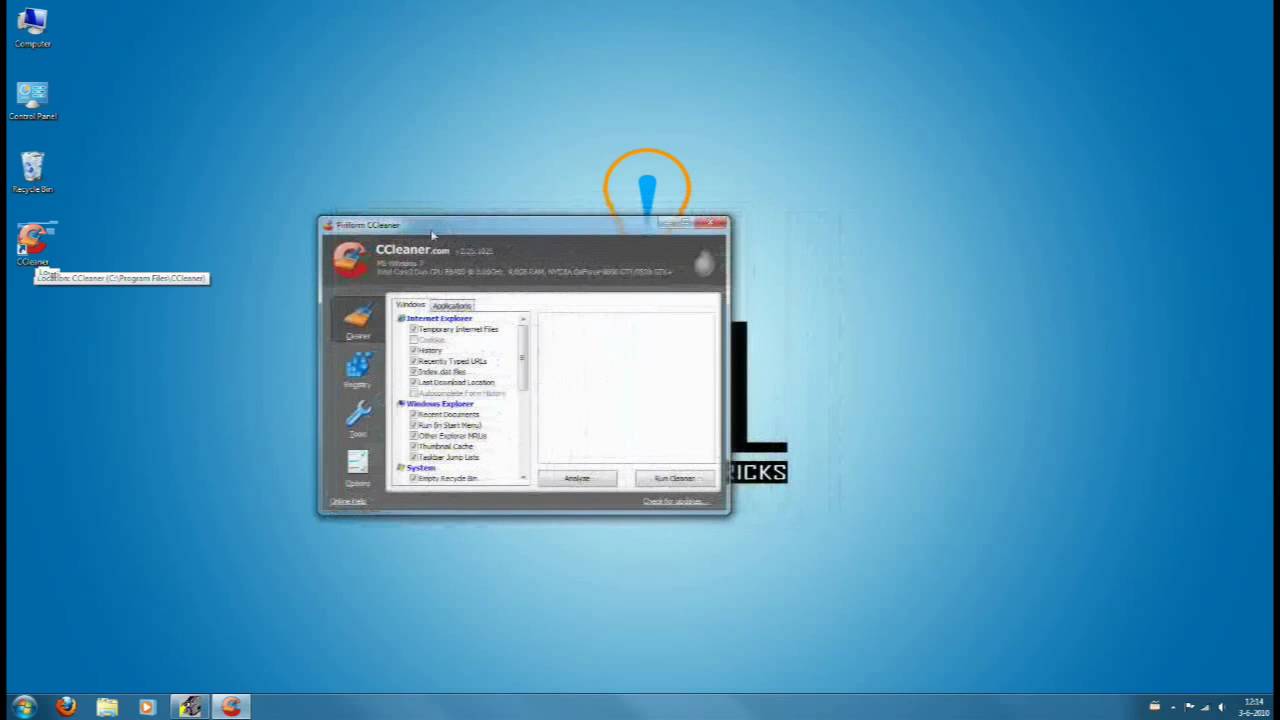


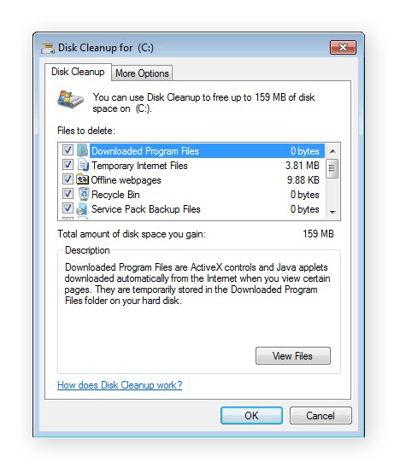
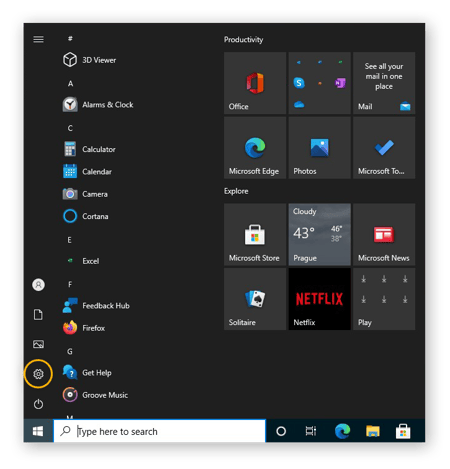


See more here: huanluyenchosaigon125.com
Learn more about the topic laptop sneller maken windows 7.
- Hướng dẫn cách tăng tốc máy tính Win 7 cực nhanh
- Windows 7 sneller in 10 stappen – PTVDD
- Windows-laptop sneller maken? 7 tips!
- Hoe maak je Windows 7 sneller? *TIPS en tools*
- 6 manieren om je laptop sneller te maken
- Een trage computer versnellen (Windows 7) – deel 1
See more: huanluyenchosaigon125.com/videos

