Oplossingen Voor Het Probleem: Macbook Herkent Extern Beeldscherm Niet
NỘI DUNG
How To Fix External Monitor Not Working On Mac Os Ventura
Keywords searched by users: macbook herkent extern beeldscherm niet extern beeldscherm macbook air werkt niet, extern beeldscherm macbook pro usb-c, macbook dichtklappen extern scherm, extern scherm macbook pro, macbook air aansluiten op extern scherm, scherm spiegelen macbook, beeldscherm problemen macbook air, macbook scherm rare kleuren
De oorzaken van het probleem “macbook herkent extern beeldscherm niet”
Het aansluiten van een extern beeldscherm op een MacBook kan een handige manier zijn om je werkruimte uit te breiden of om content op een groter scherm te bekijken. Helaas kan het soms voorkomen dat je MacBook het externe beeldscherm niet herkent, waardoor je niet kunt genieten van de extra schermruimte of geen content kunt delen.
Er zijn verschillende redenen waarom je MacBook mogelijk geen extern beeldscherm herkent. Hieronder vind je enkele mogelijke oorzaken:
1. Verouderde of niet-compatibele kabels: Als je gebruikmaakt van verouderde kabels of kabels die niet compatibel zijn met je MacBook-model, kan dit ertoe leiden dat het externe beeldscherm niet wordt herkend. Zorg ervoor dat je de juiste kabels gebruikt die geschikt zijn voor het aansluiten van je MacBook op een extern beeldscherm.
2. Slechte verbindingen: Soms kan er sprake zijn van slechte verbindingen tussen de kabels, aansluitingen en het externe beeldscherm. Controleer of alle kabels stevig zijn aangesloten en of er geen beschadigingen zijn aan de kabels of poorten.
3. Onjuiste instellingen: Het kan zijn dat de instellingen op je MacBook niet correct zijn geconfigureerd voor het gebruik van een extern beeldscherm. Dit kan resulteren in het niet herkennen van het externe beeldscherm door je MacBook.
4. Problemen met de grafische kaart: Als je MacBook problemen heeft met de grafische kaart, kan dit invloed hebben op het vermogen om een extern beeldscherm te herkennen. Het is mogelijk dat de grafische kaart moet worden bijgewerkt of gerepareerd om het probleem op te lossen.
5. Onjuiste beeldscherminstellingen: Het kan zijn dat je het externe beeldscherm hebt ingesteld op een resolutie of vernieuwingsfrequentie die je MacBook niet ondersteunt. Dit kan ertoe leiden dat het externe beeldscherm niet wordt herkend of niet goed werkt.
Stappen om het probleem op te lossen
Als je MacBook het externe beeldscherm niet herkent, zijn er verschillende stappen die je kunt nemen om het probleem op te lossen. Hier zijn enkele mogelijke oplossingen:
1. Controleer de kabels en aansluitingen: Controleer of alle kabels stevig zijn aangesloten op zowel je MacBook als het externe beeldscherm. Zorg ervoor dat er geen beschadigingen of losse verbindingen zijn.
2. Schakel het externe beeldscherm in: Zorg ervoor dat het externe beeldscherm is ingeschakeld voordat je je MacBook opstart. Sommige externe beeldschermen moeten worden ingeschakeld voordat ze worden gedetecteerd door je MacBook.
3. Verifieer de instellingen op je Macbook: Ga naar de systeemvoorkeuren van je MacBook en selecteer “Beeldschermen”. Controleer of het externe beeldscherm wordt herkend en correct is geconfigureerd. Als het externe beeldscherm niet wordt weergegeven, klik dan op de knop “Detecteer beeldschermen” om je MacBook te dwingen om naar externe beeldschermen te zoeken.
4. Start je MacBook opnieuw op: Soms kan het opnieuw opstarten van je MacBook het probleem oplossen. Herstart je MacBook en controleer of het externe beeldscherm nu wordt herkend.
5. Update de grafische kaartdrivers: Als je MacBook problemen heeft met de grafische kaart, kan het bijwerken van de grafische kaartdrivers helpen om het probleem op te lossen. Ga naar de website van de fabrikant van je MacBook en zoek naar de nieuwste grafische kaartdrivers voor je model.
6. Andere mogelijke oplossingen: Als de bovenstaande stappen niet werken, zijn er nog enkele andere mogelijke oplossingen die je kunt proberen. Deze omvatten het resetten van de NVRAM of het PRAM van je MacBook, het inschakelen van “Scherm delen” op je MacBook om het externe beeldscherm te spiegelen of het herstellen van je MacBook naar de fabrieksinstellingen.
Het is belangrijk op te merken dat deze oplossingen mogelijk niet voor alle MacBook-modellen werken. Raadpleeg de handleiding of de ondersteuningspagina’s van Apple voor specifieke instructies en aanbevelingen voor je MacBook-model.
FAQs
1. Waarom herkent mijn MacBook het externe beeldscherm niet?
Er zijn verschillende redenen waarom je MacBook mogelijk geen extern beeldscherm herkent. Dit kan te wijten zijn aan verouderde of niet-compatibele kabels, slechte verbindingen, onjuiste instellingen, problemen met de grafische kaart of onjuiste beeldscherminstellingen.
2. Hoe kan ik controleren of mijn MacBook het externe beeldscherm herkent?
Om te controleren of je MacBook het externe beeldscherm herkent, ga je naar de systeemvoorkeuren en selecteer je “Beeldschermen”. Hier zou je het externe beeldscherm moeten zien verschijnen als het correct is aangesloten en wordt herkend door je MacBook.
3. Welke kabels heb ik nodig om mijn MacBook op een extern beeldscherm aan te sluiten?
De kabels die je nodig hebt om je MacBook op een extern beeldscherm aan te sluiten, kunnen variëren, afhankelijk van je MacBook-model en het type externe beeldscherm. Voor sommige MacBook-modellen heb je mogelijk een HDMI-kabel nodig, terwijl andere modellen een Thunderbolt- of USB-C-kabel vereisen.
4. Kan ik mijn MacBook dichtklappen terwijl deze is aangesloten op een extern beeldscherm?
Ja, je kunt je MacBook dichtklappen terwijl deze is aangesloten op een extern beeldscherm. Dit wordt vaak gebruikt in combinatie met een extern toetsenbord en muis. Zorg ervoor dat je MacBook is aangesloten op een voedingsbron om ervoor te zorgen dat deze niet in de sluimerstand gaat.
5. Kan ik mijn MacBook Air aansluiten op een extern beeldscherm?
Ja, je kunt je MacBook Air aansluiten op een extern beeldscherm. Afhankelijk van het model van je MacBook Air, heb je mogelijk een HDMI-kabel of een Thunderbolt- of USB-C-kabel nodig om de verbinding tot stand te brengen.
6. Hoe kan ik het scherm van mijn MacBook spiegelen op een extern beeldscherm?
Om het scherm van je MacBook te spiegelen op een extern beeldscherm, ga je naar de systeemvoorkeuren en selecteer je “Beeldschermen”. Klik vervolgens op de optie “Scherm delen” en selecteer het externe beeldscherm waarop je je MacBook-scherm wilt spiegelen.
7. Wat moet ik doen als mijn MacBook-scherm rare kleuren vertoont?
Als het scherm van je MacBook rare kleuren vertoont, kan dit duiden op een probleem met de grafische kaart. Probeer je MacBook opnieuw op te starten en controleer of het probleem zich blijft voordoen. Als het probleem aanhoudt, kun je overwegen om de grafische kaartdrivers bij te werken of contact op te nemen met de klantenservice van Apple voor verdere ondersteuning.
Met de bovenstaande stappen en oplossingen zou je in staat moeten zijn om het probleem op te lossen wanneer je MacBook geen extern beeldscherm herkent. Volg de instructies zorgvuldig en raadpleeg de handleiding of ondersteuningspagina’s van Apple voor meer specifieke informatie over je MacBook-model.
Categories: Verzamelen 11 Macbook Herkent Extern Beeldscherm Niet
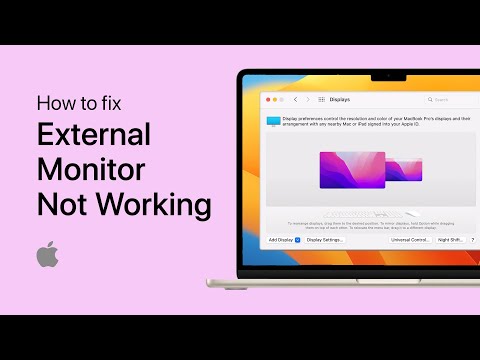
Kies op de Mac Apple-menu > ‘Systeeminstellingen’ en klik vervolgens op ‘Beeldschermen’ in de navigatiekolom. (Mogelijk moet je omlaag scrollen.) Houd de Option-toets ingedrukt om de knop ‘Zoek beeldschermen’ in plaats van de knop ‘Night Shift’ weer te geven en klik vervolgens op ‘Zoek beeldschermen’.Een beeldscherm detecteren
Als u een ander beeldscherm hebt aangesloten en dit niet in Instellingen wordt weergegeven, selecteert u Start > Instellingen > Systeem > Beeldscherm > Beeldschermen opnieuw schikken en selecteert u vervolgens Detecteren.Het beeldscherm op een stopcontact en op de Mac aansluiten
Sluit het beeldscherm met de bijhorende videokabel aan op een poort van de Mac, zoals op een Thunderbolt- of HDMI-poort. Poorten kunnen op elkaar lijken, dus het is belangrijk om te bepalen of de poort geschikt is voor het beeldscherm.
Waarom Wordt Beeldscherm Niet Gedetecteerd?
1. Klik op “Start” en ga naar “Instellingen”.
2. Klik op “Systeem” en selecteer vervolgens “Beeldscherm”.
3. Klik op “Beeldschermen opnieuw schikken” en er verschijnt een nieuw venster.
4. Klik op “Detecteren” om uw beeldscherm te laten detecteren en de juiste instellingen toe te passen. Op deze manier zou uw beeldscherm nu weer moeten worden weergegeven in de instellingen.
Hoe Koppel Je Een Macbook Aan Een Monitor?
Hoe Extern Scherm Aansluiten Op Macbook Air?
Hoe sluit je een extern scherm aan op een MacBook Air?
Om een extern scherm aan te sluiten op je MacBook Air, kun je gebruik maken van de USB-C-poort. Deze poort maakt het mogelijk om één extern beeldscherm aan te sluiten met een resolutie van maximaal 6K bij 60 Hz. Zorg ervoor dat het beeldscherm is aangesloten op het stroomnet voordat je verdergaat. Sluit vervolgens de apparaten aan op de juiste poorten en kabels.
Top 28 macbook herkent extern beeldscherm niet

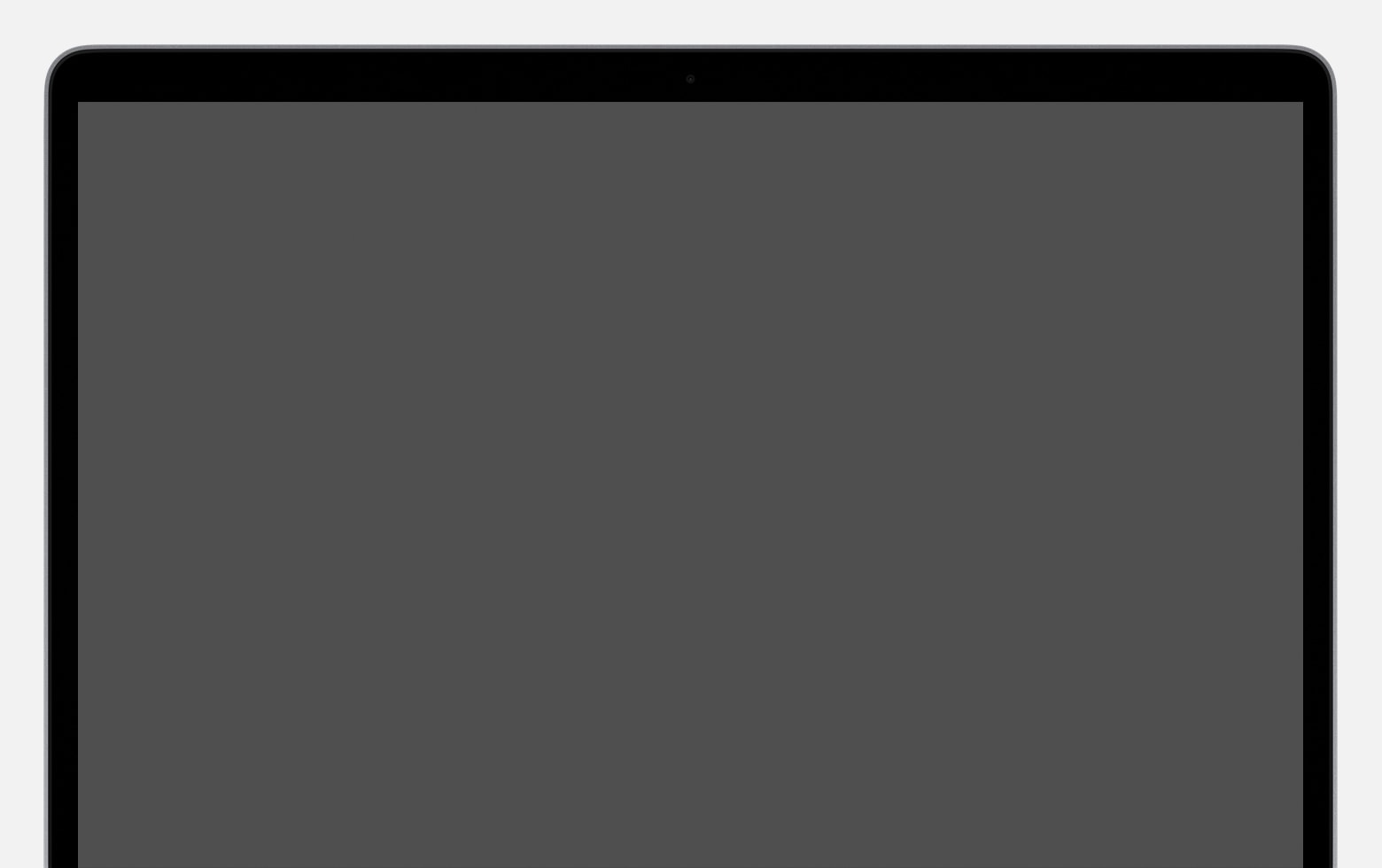

See more here: huanluyenchosaigon125.com
Learn more about the topic macbook herkent extern beeldscherm niet.
- De Mac herkent een extern beeldscherm niet – Apple Support
- Meerdere monitoren gebruiken in Windows – Microsoft Ondersteuning
- Een beeldscherm aansluiten op een Mac – Apple Support (NL)
- Een extern beeldscherm gebruiken met de MacBook Air – Apple Support
- Scherm van een Mac uitbreiden met extra Mac of iPad – appletips
- De Mac herkent een extern beeldscherm niet – Apple Support
See more: huanluyenchosaigon125.com/videos

