Mapje Maken Iphone: Handige Tips En Tricks Voor Organisatie
NỘI DUNG
Tips Voor Mappen (Videobytes – Iphone)
Keywords searched by users: mapje maken iphone nieuwe map maken iphone mail, apps automatisch ordenen iphone, mappen maken iphonefoto’s, apps ordenen iphone, iphone mappen groter maken, iphone mappen kleuren, apps ordenen iphone via itunes, bestanden iphone verwijderen
Stappen om een mapje te maken op de iPhone
Het ordenen van applicaties op je iPhone kan de toegankelijkheid en het gebruiksgemak vergroten. Door je apps in mappen te organiseren, kun je ze gemakkelijk vinden en heb je een overzichtelijk startscherm. In dit artikel zullen we je stapsgewijs laten zien hoe je een mapje kunt maken op je iPhone.
1. Ontgrendel je iPhone en ga naar het startscherm.
2. Zoek de app die je aan een map wilt toevoegen en houd deze ingedrukt totdat alle apps beginnen te wiebelen.
3. Sleep de app naar een andere app waarvan je ook een map wilt maken. Laat de app bovenop de andere app vallen.
4. Nu wordt er automatisch een nieuw mapje gemaakt met de geselecteerde apps erin.
5. Je kunt de naam van het mapje wijzigen door op de titel erboven te tikken en een nieuwe naam in te voeren.
6. Om meer apps aan het mapje toe te voegen, herhaal je de stappen 2-4.
Stappen om je apps gemakkelijk te ordenen op de iPhone
Het ordenen van apps op je iPhone is een persoonlijke voorkeur en het kan helpen om ze gemakkelijk te vinden en te gebruiken. Hier zijn enkele stappen om je apps op een handige manier te ordenen:
1. Beoordeel je apps: Kijk welke apps je het meest gebruikt en welke je minder vaak gebruikt. Dit helpt je bij het bepalen van de indeling en het prioriteren van je apps.
2. Categorieën maken: Je kunt je apps organiseren op basis van categorieën, zoals sociale media, foto en video, productiviteit, games, enzovoort. Maak mappen met de relevante apps en sleep ze naar de juiste map.
3. Begin met de belangrijkste apps: Zet de apps die je het meest gebruikt op je startscherm of in de onderste dock voor gemakkelijke toegang.
4. Geef mappen een logische naam: Geef je mappen duidelijke namen die de inhoud weerspiegelen. Dit maakt het gemakkelijker om de gewenste app te vinden.
5. Fysieke indeling: Je kunt apps op je startscherm rangschikken op basis van je voorkeur. Je kunt ze bijvoorbeeld op volgorde van gebruik, kleur, alfabetische volgorde of een andere logica rangschikken.
Voordelen van het organiseren van je apps in mappen op de iPhone
Het organiseren van apps in mappen op je iPhone biedt verschillende voordelen:
1. Eenvoudigere navigatie: Door je apps in mappen te ordenen, kun je snel navigeren en de gewenste app gemakkelijker vinden.
2. Minder rommel: Het creëren van mappen helpt je startscherm opgeruimd te houden en voorkomt dat je door meerdere pagina’s met apps hoeft te bladeren.
3. Efficiëntie: Het ordenen van apps in mappen kan je productiviteit verhogen doordat je minder tijd kwijt bent met zoeken naar specifieke apps.
4. Persoonlijke aanpassing: Je kunt je startscherm aanpassen aan je eigen voorkeuren en behoeften, waardoor het gebruik van je iPhone comfortabeler wordt.
Alternatieve methoden om je bestanden en foto’s te ordenen op verschillende platforms
Als je bestanden en foto’s op andere platforms wilt ordenen, zijn hier enkele alternatieve methoden:
1. Mac: Op een Mac kun je bestanden ordenen door een nieuwe map te maken en bestanden erin te slepen. Je kunt dit doen door met de rechtermuisknop op het bureaublad te klikken en “Nieuwe map” te selecteren. Sleep vervolgens de gewenste bestanden naar de nieuwe map.
2. Google Drive (Android): In Google Drive kun je bestanden organiseren door mappen aan te maken. Tik op het plusteken in de rechteronderhoek en selecteer “Nieuwe map”. Geef de map een naam en sleep de gewenste bestanden naar de map.
3. Microsoft OneDrive: Voor het ordenen van bestanden in Microsoft OneDrive kun je ook mappen maken. Klik op “Een nieuwe map maken” en geef de map een naam. Sleep de bestanden naar de map om ze te ordenen.
4. Android Galerij: Om foto’s te ordenen in de Android Galerij, kun je albums maken. Open de Galerij-app, tik op “Albums” en kies vervolgens “Nieuw album”. Geef het album een naam en voeg de gewenste foto’s toe.
Praktische tips voor het efficiënt gebruik van mappen op de iPhone
Hier zijn enkele praktische tips om mappen efficiënt te gebruiken op je iPhone:
1. Beperk het aantal apps per map: Het is het beste om niet te veel apps in een map te plaatsen, omdat dit het moeilijk kan maken om de gewenste app te vinden. Probeer niet meer dan 10-12 apps in een map te plaatsen.
2. Gebruik suggesties van je iPhone: Je iPhone kan je helpen bij het ordenen van je apps door suggesties te doen op basis van je gebruikspatroon. Ga naar ‘Instellingen’ > ‘Schermtijd’ > ‘Meest recente in gebruik genomen’ en ontdek welke apps je kunt verplaatsen naar mappen.
3. Houd je mappen georganiseerd: Neem regelmatig de tijd om je mappen te herzien en te organiseren. Verplaats apps indien nodig naar andere mappen of maak nieuwe mappen aan als dat nodig is.
4. Probeer de zoekfunctie: Als je moeite hebt om een specifieke app te vinden, kun je altijd gebruik maken van de zoekfunctie op je iPhone. Veeg naar beneden op je startscherm en voer de naam van de app in. Je iPhone zal de app direct vinden.
Veelvoorkomende problemen bij het maken van een mapje op de iPhone en hoe deze op te lossen
1. Kan geen map maken: Als je geen map kunt maken op je iPhone, zorg er dan voor dat je de stappen correct volgt. Controleer ook of je de nieuwste versie van iOS gebruikt, omdat oudere versies mogelijk beperkingen hebben bij het maken van mappen.
2. Apps springen uit de map: Als apps steeds uit een map springen, kan dit te maken hebben met een bug of een probleem met de software. Probeer je iPhone opnieuw op te starten en kijk of het probleem persisteert. Als het probleem aanhoudt, kun je overwegen om contact op te nemen met de klantenservice van Apple.
3. Ontbrekende apps na het maken van een map: Als je apps verdwijnen nadat je een map hebt gemaakt, kunnen ze per ongeluk zijn verplaatst of zich op een andere pagina bevinden. Veeg naar links of rechts op je startscherm om naar andere pagina’s te gaan en zoek de vermiste apps.
4. Mapnamen worden niet opgeslagen: Als je de naam van een map wijzigt en deze niet wordt opgeslagen, kan dit te wijten zijn aan een softwarefout. Probeer je iPhone opnieuw op te starten en controleer of de mapnaam wordt opgeslagen.
Met deze stappen en tips kun je efficiënt mappen maken op je iPhone en je apps organiseren op een manier die voor jou het beste werkt. Het ordenen van je apps in mappen zal de toegankelijkheid en het gebruiksgemak van je iPhone verbeteren, waardoor je snel en gemakkelijk de gewenste app kunt vinden.
Categories: Update 19 Mapje Maken Iphone

Een map aanmaken
Klik op je Mac op het Finder-symbool in het Dock om een Finder-venster te openen en navigeer vervolgens naar de locatie waar je de map wilt aanmaken. Of klik op het bureaublad als je de map op je bureaublad wilt aanmaken. Kies ‘Archief’ > ‘Nieuwe map’ of druk op Shift + Command + N.Ga naar de plaats waar u de nieuwe map wilt maken en klik op Nieuwe map. Typ een naam voor de map en druk op Enter. Als u een document in de nieuwe map wilt opslaan, opent u het document en klikt u op Bestand > Opslaan als. Blader vervolgens naar de nieuwe map en klik op Opslaan.
- Houd je vinger op de achtergrond van het beginscherm tot de apps beginnen te trillen.
- Om een map aan te maken, sleep je een app boven op een andere app.
- Sleep andere apps naar de map. …
- Om de naam van de map te wijzigen, houd je je vinger op de map, tik je op ‘Wijzig naam’ en typ je een nieuwe naam.
- Open Foto’s.
- Ga naar ‘Albums’ en tik op de knop ‘Voeg toe’ .
- Tik op ‘Nieuw album’. Typ een naam voor het album, tik op ‘Bewaar’ en kies de foto’s en video’s die u wilt toevoegen.
- Tik op ‘Gereed’.
- Open de Google Drive-app op je Android–telefoon of -tablet.
- Tik rechtsonder op Toevoegen .
- Tik op Map.
- Geef een naam op voor de map.
- Tik op Maken.
Hoe Zet Je Foto’S In Een Map Op Iphone?
Om foto’s in een map op de iPhone te zetten, volg je deze stappen:
1. Open de Foto’s app op je iPhone.
2. Ga naar het tabblad ‘Albums’ en tik op de knop ‘Voeg toe’.
3. Selecteer vervolgens ‘Nieuw album’.
4. Geef het album een naam door op het tekstvlak te tikken en typ een geschikte naam.
5. Tik op ‘Bewaar’ om het album aan te maken.
6. Kies nu de foto’s en video’s die je aan dit album wilt toevoegen. Dit kun je doen door de gewenste media in het album te selecteren.
7. Wanneer je klaar bent met het selecteren van de foto’s en video’s, tik je op ‘Gereed’.
8. De geselecteerde media wordt nu toegevoegd aan het nieuwe album.
Op deze manier kun je gemakkelijk foto’s en video’s organiseren in mappen op je iPhone. Dit maakt het eenvoudig om je media terug te vinden en te bekijken. Veel plezier met het organiseren van je foto’s!
Hoe Maak Je Een Map Op Apple?
Hoe Maak Ik Een Map Op Mijn Telefoon?
Om een map op je Android-telefoon of -tablet te maken, moet je de Google Drive-app openen. Tik rechtsonder op de knop “Toevoegen” en kies vervolgens “Map”. Geef daarna een naam op voor de map en tik op de knop “Maken”.
Hoe Maak Je Een Map Aan?
Gevonden 46 mapje maken iphone


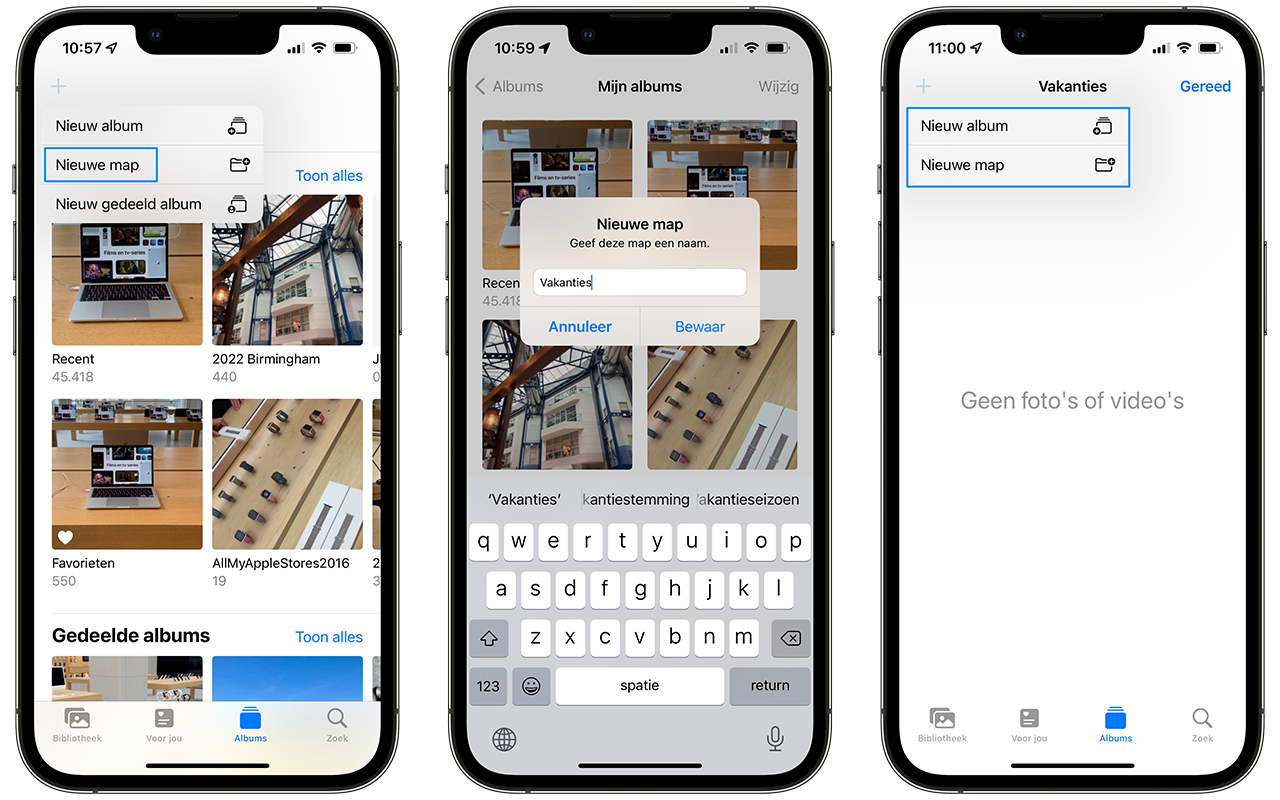
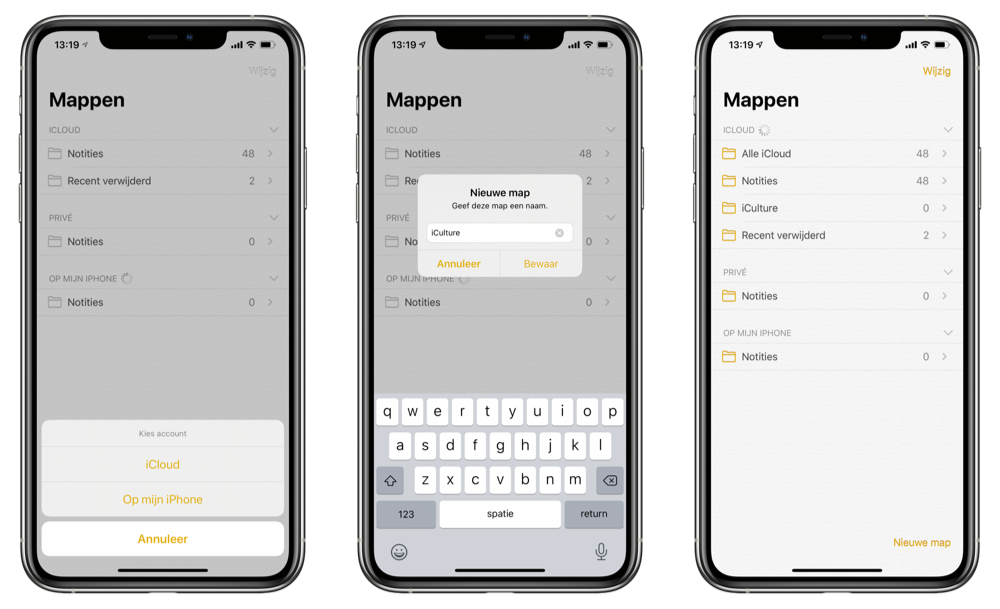



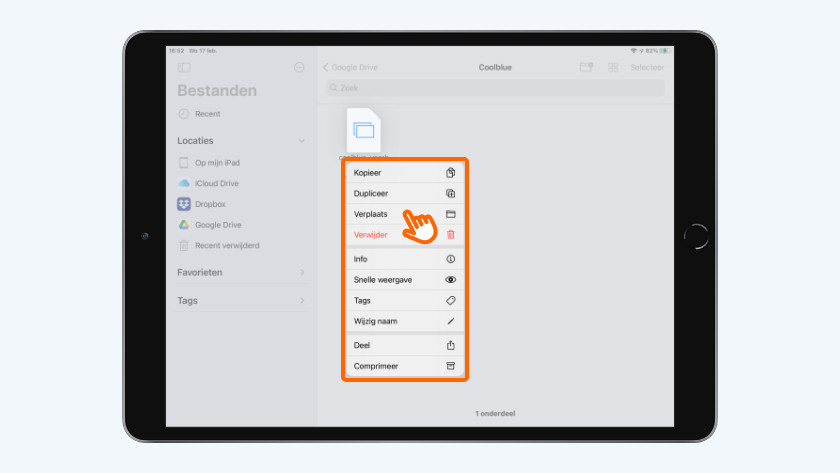
See more here: huanluyenchosaigon125.com
Learn more about the topic mapje maken iphone.
- Je apps in mappen ordenen op de iPhone – Apple Support (NL)
- Organiseer uw foto’s en vind ze op uw iPhone, iPad of iPod touch.
- Bestanden in mappen ordenen op de Mac – Apple Support (NL)
- Je bestanden ordenen in Google Drive – Android
- Een nieuwe map maken – Microsoft Ondersteuning
- Je foto’s beheren met Galerie – Android Help
See more: huanluyenchosaigon125.com/videos

