Outlook Overzetten Naar Andere Pc: Een Handige Gids
NỘI DUNG
How To Transfer Outlook Emails To New Computer
Keywords searched by users: outlook overzetten naar andere pc e-mail overzetten naar nieuwe pc windows 11, outlook 365 overzetten naar andere computer, outlook-bestanden terugvinden, windows live mail overzetten naar nieuwe pc, outlook 2007 mail overzetten naar nieuwe pc, outlook mail overzetten naar nieuwe telefoon, outlook bestanden openen, waar staan de outlook-bestanden in windows 10
Voorbereiding
Voordat je Outlook kunt overzetten naar een andere pc, zijn er een paar stappen die je moet nemen om ervoor te zorgen dat het proces soepel verloopt. Hier zijn enkele belangrijke voorbereidingen die je moet treffen:
1. Controleer de systeemvereisten: Zorg ervoor dat de nieuwe pc voldoet aan de systeemvereisten van Outlook. Controleer de minimale vereisten voor het besturingssysteem, de processor, het geheugen en de opslagruimte. Op deze manier weet je zeker dat Outlook probleemloos op de nieuwe computer kan draaien.
2. Maak een back-up van je Outlook-gegevens: Voordat je Outlook overzet naar de nieuwe pc, is het belangrijk om een back-up te maken van al je Outlook-gegevens. Dit omvat je e-mails, contactpersonen, agenda-afspraken, taken en notities. Je kunt een back-up maken door je Outlook-gegevens te exporteren naar een PST-bestand (Personal Storage Table). Dit bestand bevat al je gegevens en kan later worden geïmporteerd op de nieuwe computer.
3. Verzamel de nodige informatie: Zorg ervoor dat je alle benodigde informatie hebt bij de hand voordat je Outlook overzet naar de nieuwe pc. Dit kan je e-mailadres, gebruikersnaam, wachtwoord en serverinstellingen omvatten. Je hebt deze informatie nodig om je e-mailaccount opnieuw in te stellen op de nieuwe computer.
Outlook-gegevens exporteren van de oude pc
Om Outlook-gegevens van de oude pc te exporteren, moet je de volgende stappen volgen:
1. Open Outlook op de oude pc.
2. Klik op “Bestand” in de menubalk en selecteer “Openen en exporteren”.
3. Klik op “Importeren/exporteren” en selecteer “Naar een bestand exporteren”.
4. Kies “Bestand met persoonlijke mappen (.pst)” en klik op “Volgende”.
5. Selecteer de mappen die je wilt exporteren. Je kunt ervoor kiezen om alle mappen te selecteren of alleen specifieke mappen zoals je inbox, verzonden items, contactpersonen, enzovoort. Klik vervolgens op “Volgende”.
6. Kies de locatie waar je het PST-bestand wilt opslaan en geef het een naam. Klik op “Voltooien” om het exportproces te voltooien.
Nu je een back-up van je Outlook-gegevens hebt gemaakt op de oude pc, kun je doorgaan naar het overzetten van de gegevens naar de nieuwe pc.
Overdrachtsmethode 1: Externe opslag
Een van de methoden om Outlook over te zetten naar een andere pc is door gebruik te maken van externe opslag, zoals een USB-stick of een externe harde schijf. Volg deze stappen om Outlook-gegevens over te zetten met behulp van externe opslag:
1. Sluit de externe opslag aan op de oude pc en kopieer het eerder gemaakte PST-bestand naar de externe opslag.
2. Verwijder de externe opslag veilig van de oude pc en sluit deze aan op de nieuwe pc.
3. Kopieer het PST-bestand van de externe opslag naar een locatie op de nieuwe pc, zoals het bureaublad.
4. Open Outlook op de nieuwe pc.
5. Klik op “Bestand” en selecteer “Openen en exporteren”.
6. Klik op “Importeren/exporteren” en selecteer “Een bestand importeren”.
7. Kies “Bestand met persoonlijke mappen (.pst)” en klik op “Volgende”.
8. Blader naar de locatie waar je het PST-bestand hebt gekopieerd en selecteer het. Klik op “Volgende” en volg de instructies om het importproces te voltooien.
Overdrachtsmethode 2: Cloudopslag
Een andere handige methode om Outlook over te zetten naar een andere pc is door gebruik te maken van cloudopslag. Populaire cloudopslagdiensten zoals OneDrive, Google Drive en Dropbox bieden de mogelijkheid om bestanden veilig op te slaan en gemakkelijk te delen tussen apparaten. Volg deze stappen om Outlook-gegevens over te zetten met behulp van cloudopslag:
1. Upload het PST-bestand vanuit de oude pc naar je cloudopslagaccount.
2. Log in op je cloudopslagaccount op de nieuwe pc.
3. Download het PST-bestand vanuit de cloudopslag naar een locatie op de nieuwe pc, bijvoorbeeld het bureaublad.
4. Open Outlook op de nieuwe pc.
5. Klik op “Bestand” en selecteer “Openen en exporteren”.
6. Klik op “Importeren/exporteren” en selecteer “Een bestand importeren”.
7. Kies “Bestand met persoonlijke mappen (.pst)” en klik op “Volgende”.
8. Blader naar de locatie waar je het PST-bestand hebt gedownload en selecteer het. Klik op “Volgende” en volg de instructies om het importproces te voltooien.
Overdrachtsmethode 3: Directe kabelverbinding
Als je snel grote hoeveelheden gegevens wilt overzetten, kan een directe kabelverbinding tussen de oude en nieuwe pc een goede optie zijn. Dit vereist het gebruik van een speciale gegevensoverdrachtkabel. Volg deze stappen om Outlook-gegevens over te zetten met behulp van een directe kabelverbinding:
1. Schaf een gegevensoverdrachtkabel aan die geschikt is voor jouw type pc’s.
2. Sluit de ene kant van de kabel aan op de oude pc en de andere kant op de nieuwe pc.
3. Volg de instructies op het scherm om de beide pc’s met elkaar te verbinden.
4. Op de oude pc wordt mogelijk gevraagd om toestemming te verlenen voor de gegevensoverdracht. Geef toestemming en wacht tot de overdracht is voltooid.
5. Zodra de overdracht is voltooid, kun je de kabel loskoppelen van beide pc’s.
6. Open Outlook op de nieuwe pc en controleer of alle gegevens correct zijn overgezet.
Outlook installeren op de nieuwe pc
Voordat je Outlook-gegevens kunt importeren op de nieuwe pc, moet je Outlook eerst installeren. Volg deze stappen om Outlook te installeren op de nieuwe pc:
1. Zorg ervoor dat je een geldig exemplaar van Outlook hebt of schaf een licentie aan.
2. Download het installatiebestand voor Outlook van de officiële Microsoft-website of gebruik de installatieschijf als je er een hebt.
3. Voer het installatiebestand uit en volg de instructies op het scherm om Outlook te installeren. Je wordt mogelijk gevraagd om een productcode in te voeren.
4. Zodra de installatie is voltooid, kun je Outlook openen en doorgaan naar het volgende gedeelte.
Outlook-gegevens importeren op de nieuwe pc
Nu je Outlook hebt geïnstalleerd op de nieuwe pc, kun je je eerder geëxporteerde Outlook-gegevens importeren. Volg deze stappen om Outlook-gegevens te importeren op de nieuwe pc:
1. Open Outlook op de nieuwe pc.
2. Klik op “Bestand” en selecteer “Openen en exporteren”.
3. Klik op “Importeren/exporteren” en selecteer “Een bestand importeren”.
4. Kies “Bestand met persoonlijke mappen (.pst)” en klik op “Volgende”.
5. Blader naar de locatie waar je het PST-bestand hebt opgeslagen (bijvoorbeeld het bureaublad) en selecteer het. Klik op “Volgende”.
6. Kies de mappen die je wilt importeren en selecteer indien nodig de opties voor duplicaten. Klik op “Volgende”.
7. Selecteer een doelmap waarin je de geïmporteerde mappen wilt plaatsen.
8. Klik op “Voltooien” om het importproces te voltooien.
Outlook-instellingen configureren op de nieuwe pc
Na het importeren van je Outlook-gegevens is het belangrijk om de Outlook-instellingen op de nieuwe pc te configureren. Hier zijn enkele belangrijke instellingen die je moet controleren en aanpassen:
1. E-mailaccounts instellen: Voer de nodige informatie in om je e-mailaccounts opnieuw in te stellen op de nieuwe pc. Dit omvat je e-mailadres, gebruikersnaam, wachtwoord en serverinstellingen. Outlook zal automatisch proberen om de juiste instellingen te detecteren, maar je kunt ze indien nodig handmatig invoeren.
2. Archiveringsinstellingen controleren: Controleer of de archiveringsinstellingen overeenkomen met je voorkeuren. Je kunt selecteren welke mappen moeten worden gearchiveerd, de bewaartermijn instellen en de locatie van het archiefbestand kiezen.
3. Handtekeningen toevoegen: Als je handtekeningen hebt gebruikt in de oude Outlook-installatie, kun je deze opnieuw toevoegen op de nieuwe pc. Dit omvat je persoonlijke handtekening voor e-mails.
4. Regelinstellingen controleren: Controleer of de regels die je hebt ingesteld in de oude Outlook-installatie correct zijn overgezet. Als dat niet het geval is, moet je ze opnieuw instellen op de nieuwe pc.
5. Contacten synchroniseren: Als je contacten hebt gesynchroniseerd met een extern adresboek, moet je ervoor zorgen dat deze synchronisatie ook plaatsvindt op de nieuwe pc.
Met deze stappen kun je Outlook succesvol overzetten naar een andere pc. Zorg ervoor dat je de gegevens op de oude pc bewaart totdat je zeker weet dat alles correct is overgezet naar de nieuwe pc. Veel succes!
Veelgestelde vragen
1. Hoe kan ik mijn e-mail overzetten naar een nieuwe PC met Windows 11?
Om je e-mail over te zetten naar een nieuwe pc met Windows 11, moet je eerst Outlook installeren op de nieuwe pc. Vervolgens kun je je eerder geëxporteerde Outlook-gegevens importeren volgens de hierboven beschreven stappen.
2. Hoe kan ik Outlook 365 overzetten naar een andere computer?
Om Outlook 365 naar een andere computer over te zetten, moet je eerst Outlook installeren op de nieuwe computer. Vervolgens kun je je Outlook-gegevens importeren door het eerdere PST-bestand te gebruiken dat je hebt geëxporteerd vanaf de oude computer.
3. Hoe kan ik mijn Outlook-bestanden terugvinden?
Je kunt je Outlook-bestanden (PST-bestanden) vinden op je computer door te navigeren naar de volgende locatie: “C:\Gebruikers\Gebruikersnaam\AppData\Local\Microsoft\Outlook”. Let op dat “Gebruikersnaam” de naam is van je gebruikersaccount op de computer.
4. Hoe kan ik Windows Live Mail overzetten naar een nieuwe pc?
Om Windows Live Mail over te zetten naar een nieuwe pc, moet je een back-up maken van je e-mailberichten, contactpersonen en instellingen. Dit kun je doen door de relevante bestanden en mappen te kopiëren naar een externe opslag en ze vervolgens over te zetten naar de nieuwe pc. Op de nieuwe pc kun je Windows Live Mail installeren en de gekopieerde bestanden en mappen in de juiste locaties plaatsen.
5. Hoe kan ik Outlook 2007-mail overzetten naar een nieuwe pc?
Om Outlook 2007-mail over te zetten naar een nieuwe pc, moet je een back-up maken van je Outlook-gegevens door ze te exporteren naar een PST-bestand. Vervolgens kun je dit PST-bestand importeren op de nieuwe pc door de stappen te volgen die eerder zijn beschreven.
6. Hoe kan ik mijn Outlook-mails overzetten naar een nieuwe telefoon?
Om je Outlook-mails over te zetten naar een nieuwe telefoon, kun je gebruik maken van de officiële Outlook-app voor Android of iOS. Installeer de app op je nieuwe telefoon en log in met je Outlook-account. Je e-mails worden automatisch gesynchroniseerd met de app en zijn beschikbaar op je nieuwe telefoon
Categories: Top 37 Outlook Overzetten Naar Andere Pc
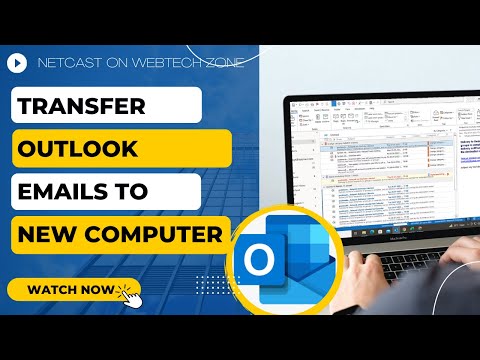
Als u een abonnement van Microsoft Office heeft dan staat deze gelinkt aan uw account. Het enige wat u hoeft te doen is het abonnement van Office 365 eerst te deactiveren van de huidige computer. Deze vervolgens op de nieuwe computer installeren en het abonnement activeren.Kabel voor gegevensoverdracht
Het enige wat je hoeft te doen, is de kabel op beide pc’s via de juiste poorten (meestal USB) aan te sluiten en vervolgens de ingebouwde software van de kabel te gebruiken om je bestanden over te zetten.Kies Accountinstellingen > Accountinstellingen. Kies uw account (profiel) op het tabblad E-mail en kies vervolgens Herstellen. Opmerking: De optie Herstellen is niet beschikbaar als u gebruikmaakt van Outlook 2016 om verbinding te maken met een Exchange-account.
- Sluit Outlook op je oude pc.
- Open in Windows Verkenner de map %localappdata%\Microsoft\Outlook.
- Kopieer alle pst-bestanden.
- Installeer Outlook op je nieuwe pc.
- Stel je accounts in.
- Importeer de pst-bestanden via Bestand. …
- Klik op Volgende en kies welke mappen je wilt importeren.
- Open de app Mail via het startmenu.
- Klik op Account toevoegen.
- Klik op Ander account.
- Typ uw e-mailadres onder ‘E-mailadres’.
- Vul uw naam in onder ‘Berichten verzenden met deze naam’.
- Klik in het veld onder ‘Wachtwoord’ en typ het wachtwoord.
- Klik op Aanmelden.
Hoe Zet Ik Mijn Mail Op Mijn Nieuwe Laptop?
Hoe Office 365 Overzetten Naar Andere Computer?
Hoe Zet Je Bestanden Over Van Pc Naar Pc?
Hoe Kan Ik Outlook Opnieuw Instellen?
Om Outlook opnieuw in te stellen, volg je de onderstaande stappen:
1. Klik op “Accountinstellingen” in het hoofdmenu.
2. Kies vervolgens “Accountinstellingen” in het dropdownmenu.
3. Selecteer het gewenste account (profiel) op het tabblad “E-mail”.
4. Klik op de optie “Herstellen” om het opnieuw instellen van het account te starten. Let op: Deze optie is niet beschikbaar als je gebruikmaakt van Outlook 2016 om verbinding te maken met een Exchange-account.
Door deze stappen te volgen, kun je het Outlook-account op een eenvoudige en efficiënte manier opnieuw instellen.
Update 16 outlook overzetten naar andere pc

![Gemakkelijkste] Hoe over te dragen – EaseUS Gemakkelijkste] Hoe Over Te Dragen – Easeus](https://nl.easeus.com/images/en/screenshot/todo-pctrans/outlook-import-export-2.png)
![Gemakkelijkste] Hoe over te dragen – EaseUS Gemakkelijkste] Hoe Over Te Dragen – Easeus](https://nl.easeus.com/images/en/screenshot/todo-pctrans/transfer-outlook-with-usb-2.png)
![Gemakkelijkste] Hoe over te dragen – EaseUS Gemakkelijkste] Hoe Over Te Dragen – Easeus](https://nl.easeus.com/images/en/screenshot/todo-pctrans/outlook-import-export-1.png)


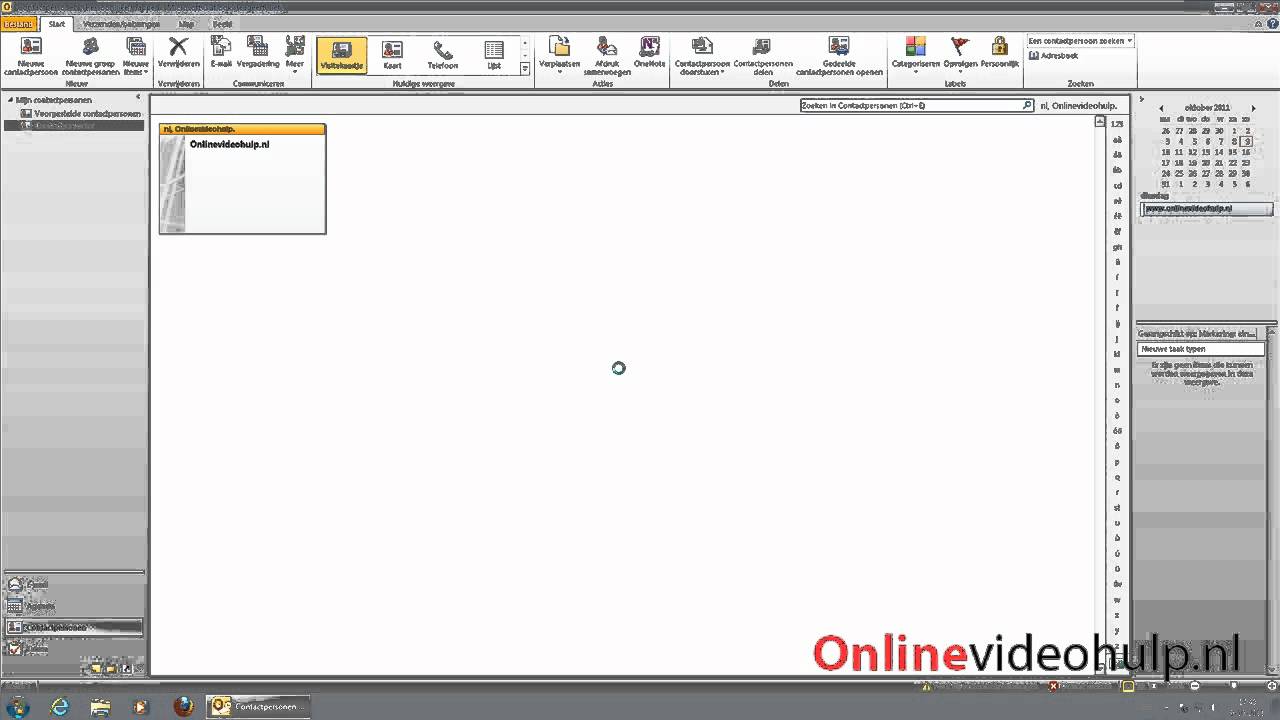
![Gemakkelijkste] Hoe over te dragen – EaseUS Gemakkelijkste] Hoe Over Te Dragen – Easeus](https://nl.easeus.com/images/en/screenshot/todo-pctrans/outlook-import-export-4.png)
See more here: huanluyenchosaigon125.com
Learn more about the topic outlook overzetten naar andere pc.
- Gegevens van je laptop overzetten – Consumentenbond
- Een nieuwe computer gekocht, wat nu? – Seniorweb
- Microsoft Office overzetten naar andere computer – EaseUS
- Bestanden overzetten van pc naar pc: 6 methodes
- Uw Outlook-e-mailverbinding herstellen door uw profiel te …
- Kun je je e-mailadres behouden bij een overstap? – PrijsVergelijken.nl
See more: huanluyenchosaigon125.com/videos

