Hoe Overzetten Foto’S Iphone Naar Pc: De Ultieme Handleiding
NỘI DUNG
Foto’S Overzetten Van Je Iphone Naar Computer
Keywords searched by users: overzetten foto’s iphone naar pc foto’s van iphone naar pc lukt niet, niet alle foto’s iphone zichtbaar op pc, foto’s van iphone naar mac, foto’s van pc naar iphone met kabel, foto’s van iphone naar pc met itunes, foto’s van iphone op usb stick zetten zonder pc, foto’s overzetten van iphone naar iphone, foto’s van iphone naar pc windows 10
Overzetten van foto’s van iPhone naar pc: Een uitgebreide handleiding
Het overzetten van foto’s van je iPhone naar je pc kan erg handig zijn, of je nu extra opslagruimte nodig hebt op je telefoon of als je je foto’s wilt bewerken op een groter scherm. In dit artikel geven we je een uitgebreide handleiding met verschillende methoden om foto’s van je iPhone naar je pc over te zetten. We behandelen ook enkele veelvoorkomende problemen en bieden oplossingen. Dus laten we beginnen!
Stappen om foto’s van de iPhone naar de pc over te zetten
Om te beginnen, laten we eens kijken naar de algemene stappen die je zou kunnen volgen om foto’s van je iPhone naar je pc over te zetten, ongeacht de methode die je kiest:
1. Sluit je iPhone aan op je pc met behulp van een USB-kabel.
2. Ontgrendel je iPhone en vertrouw de computer als daarom wordt gevraagd.
3. Open de software of app die je wilt gebruiken om de foto’s over te zetten.
4. Selecteer de foto’s die je wilt overzetten.
5. Kies een doelmap op je pc waar je de foto’s wilt opslaan.
6. Start het overdrachtsproces en wacht tot de foto’s zijn overgezet.
7. Controleer de doelmap op je pc om te bevestigen dat de foto’s succesvol zijn overgezet.
Nu we deze algemene stappen hebben behandeld, laten we dieper ingaan op specifieke methoden om foto’s over te zetten van je iPhone naar je pc.
Methode 1: Foto’s importeren met behulp van de standaardsoftware van Windows
Als je een Windows-pc gebruikt, kun je gebruikmaken van de ingebouwde software van Windows om foto’s van je iPhone naar je pc te importeren. Volg deze stappen:
1. Sluit je iPhone aan op je pc met een USB-kabel.
2. Ontgrendel je iPhone en vertrouw de computer.
3. Klik op de Start-knop en zoek naar “Foto’s” in het zoekvak.
4. Open de app “Foto’s” en klik op “Importeren”.
5. Selecteer de gewenste foto’s en klik op “Importeren geselecteerd” of kies “Importeer alles” om alle foto’s over te zetten.
6. Kies een doelmap op je pc en klik op “Importeren” om het proces te starten.
7. Wacht tot de foto’s zijn geïmporteerd en controleer de doelmap om te bevestigen dat de foto’s succesvol zijn overgezet.
Methode 2: Foto’s importeren met behulp van de Google Foto’s-app
Als je gebruikmaakt van de Google Foto’s-app op je iPhone, kun je ook je foto’s eenvoudig naar je pc overzetten. Volg deze stappen:
1. Open de Google Foto’s-app op je iPhone en zorg ervoor dat je bent ingelogd op je Google-account.
2. Tik op de drie horizontale streepjes in de linkerbovenhoek om het zijmenu te openen.
3. Tik op “Instellingen” en selecteer “Back-up en synchronisatie”.
4. Zorg ervoor dat de optie “Back-up en synchronisatie” is ingeschakeld.
5. Open de Google Foto’s-app op je pc of Mac en log in op hetzelfde Google-account.
6. Klik op “Bibliotheek” en selecteer de foto’s die je wilt downloaden.
7. Klik op de drie verticale stipjes in de rechterbovenhoek en kies “Downloaden” om de foto’s op je pc op te slaan.
Methode 3: Foto’s overzetten met behulp van iTunes
iTunes is een software van Apple die je kunt gebruiken om foto’s en andere mediabestanden te synchroniseren tussen je iPhone en je pc. Volg deze stappen om foto’s over te zetten met iTunes:
1. Sluit je iPhone aan op je pc met een USB-kabel.
2. Open iTunes op je pc en klik op het iPhone-pictogram in de linkerbovenhoek van het scherm.
3. Klik op “Foto’s” in het linkerdeelvenster en vink het vakje “Synchroniseer foto’s” aan.
4. Kies de gewenste optie, zoals het synchroniseren van alle foto’s of selecteer specifieke albums of mappen.
5. Klik op “Pas toe” om het synchronisatieproces te starten.
6. Wacht tot de foto’s zijn gesynchroniseerd en controleer de doelmap op je pc om te bevestigen dat de foto’s succesvol zijn overgezet.
Methode 4: Foto’s overzetten met behulp van iCloud
Als je iCloud op je iPhone hebt geactiveerd, kun je ook je foto’s draadloos synchroniseren en overzetten naar je pc. Volg deze stappen:
1. Op je iPhone, ga naar “Instellingen” en tik op je naam bovenaan het scherm.
2. Tik op “iCloud” en zorg ervoor dat de optie “Foto’s” is ingeschakeld.
3. Ga op je pc naar de iCloud-website (www.icloud.com) en log in met je Apple ID.
4. Klik op “Foto’s” en selecteer de foto’s die je wilt downloaden.
5. Klik op het downloadpictogram in de rechterbovenhoek van het scherm om de foto’s op je pc op te slaan.
Methode 5: Foto’s overzetten met behulp van bestandsoverdrachtssoftware
Als je liever gebruikmaakt van speciale bestandsoverdrachtssoftware, zijn er verschillende opties beschikbaar, zoals EaseUS MobiMover en Syncios. Deze programma’s bieden extra functies en kunnen het proces van foto’s overzetten vereenvoudigen. Raadpleeg de handleiding van de software die je hebt gekozen voor gedetailleerde instructies.
Methode 6: Foto’s overzetten van iPhone naar iPhone zonder iCloud
Als je foto’s wilt overzetten van je oude iPhone naar een nieuwe iPhone zonder iCloud, kun je gebruikmaken van software zoals EaseUS MobiMover, AnyTrans of iMazing. Deze programma’s stellen je in staat om foto’s direct van de ene iPhone naar de andere te kopiëren met behulp van een USB-kabel. Raadpleeg de handleiding van de software die je hebt gekozen voor gedetailleerde instructies.
Veelgestelde vragen
1. Foto’s van mijn iPhone naar mijn pc overzetten lukt niet. Wat kan ik doen?
Als het overzetten van foto’s van je iPhone naar je pc niet lukt, zijn er verschillende mogelijke oplossingen:
– Zorg ervoor dat je iPhone ontgrendeld is en dat je toestemming hebt gegeven aan je pc om toegang te krijgen tot de foto’s.
– Controleer of de USB-kabel goed is aangesloten en of er geen beschadigingen zijn.
– Start zowel je iPhone als je pc opnieuw op.
– Probeer een andere USB-poort op je pc of een andere USB-kabel.
2. Niet alle foto’s op mijn iPhone zijn zichtbaar op mijn pc. Hoe los ik dit op?
Als niet alle foto’s op je iPhone zichtbaar zijn op je pc, kan dit worden veroorzaakt door verschillende redenen:
– Controleer of je alle foto’s hebt geselecteerd tijdens het overdrachtsproces.
– Zorg ervoor dat de foto’s niet zijn verborgen of vergrendeld op je iPhone.
– Controleer of de foto’s zijn opgeslagen in de interne opslag van je iPhone en niet op een externe SD-kaart.
3. Hoe kan ik foto’s van mijn iPhone naar mijn Mac overzetten?
Om foto’s van je iPhone naar je Mac over te zetten, kun je gebruikmaken van de ingebouwde foto-applicatie, genaamd “Foto’s”. Sluit je iPhone aan op je Mac met een USB-kabel en open de “Foto’s”-app op je Mac. Je iPhone wordt automatisch gedetecteerd en je kunt ervoor kiezen om foto’s te importeren naar de “Foto’s”-app of naar een specifieke map op je Mac.
4. Kan ik foto’s van mijn pc naar mijn iPhone overzetten met een kabel?
Ja, je kunt foto’s van je pc naar je iPhone overzetten met een kabel. Sluit je iPhone aan op je pc met een USB-kabel en open iTunes. Selecteer je iPhone in iTunes, ga naar het tabblad “Foto’s” en vink de optie “Synchroniseer foto’s” aan. Kies vervolgens de map met foto’s op je pc die je wilt overzetten naar je iPhone en klik op “Pas toe” om het synchronisatieproces te starten.
5. Kan ik foto’s van mijn iPhone naar mijn pc overzetten met behulp van iTunes?
Ja, je kunt foto’s van je iPhone naar je pc overzetten met behulp van iTunes. Sluit je iPhone aan op je pc met een USB-kabel, open iTunes en klik op het iPhone-pictogram in de linkerbovenhoek. Ga naar het tabblad “Foto’s” en vink het vakje “Synchroniseer foto’s” aan. Kies de gewenste foto’s of albums en klik op “Pas toe” om het synchronisatieproces te starten.
6. Hoe kan ik foto’s van mijn iPhone op een USB-stick zetten zonder een pc?
Om foto’s van je iPhone op een USB-stick te zetten zonder een pc, kun je een externe opslagapparaat gebruiken dat rechtstreeks op de Lightning-poort van je iPhone kan worden aangesloten. Deze apparaten, zoals de SanDisk iXpand-flashdrive, stellen je in staat om foto’s van je iPhone naar de USB-stick over te zetten zonder tussenkomst van een pc. Volg de instructies van het opslagapparaat voor gedetailleerde stappen.
7. Hoe kan ik foto’s overzetten van mijn oude iPhone naar mijn nieuwe iPhone?
Om foto’s over te zetten van je oude iPhone naar je nieuwe iPhone, zijn er verschillende mogelijke methoden:
– Gebruik iCloud om een back-up te maken van je oude iPhone en herstel de back-up op je nieuwe iPhone. Hierdoor worden al je foto’s overgezet.
– Maak gebruik van een app zoals EaseUS MobiMover, AnyTrans of iMazing om foto’s direct van de ene iPhone naar de andere te kopiëren met behulp van een USB-kabel.
– Gebruik AirDrop om individuele foto’s of meerdere foto’s tegelijk over te zetten van je oude iPhone naar je nieuwe iPhone via een draadloze verbinding.
8. Hoe kan ik foto’s van mijn iPhone naar mijn pc overzetten met Windows 10?
Voor het overzetten van foto’s van je iPhone naar je pc met Windows 10 kun je gebruikmaken van de ingebouwde Foto’s-app zoals beschreven in methode 1. Volg de stappen om je foto’s te importeren naar de Foto’s-app en sla ze op in een doelmap op je pc.
Conclusie
Het overzetten van foto’s van je iPhone naar je pc kan eenvoudig en handig zijn met behulp van de juiste methoden en tools. In dit artikel hebben we verschillende methoden behandeld, waaronder het gebruik van de standaardsoftware van Windows, de Google Foto’s-app, iTunes, iCloud en bestandsoverdrachtssoftware. We hebben ook enkele veelvoorkomende problemen behandeld en oplossingen geboden. Volg de stappen die het beste passen bij jouw behoeften en geniet van het gemak van het beheren van je foto’s op een groter scherm.
Categories: Delen 42 Overzetten Foto’S Iphone Naar Pc

Open de Google Foto’s-app op je pc of Mac. Log in met hetzelfde Google-account als waarmee je foto’s uploadt via je telefoon. Je ziet nu een voor een de foto’s van je iPhone verschijnen op je pc of Mac. Deze kun je downloaden of opslaan in de verkenner.Sluit het apparaat met een USB-kabel aan op de computer. Tik op je apparaat op de melding ‘Dit apparaat wordt opgeladen via USB’. Selecteer onder ‘USB gebruiken voor’ de optie Bestandsoverdracht. Er wordt een venster van Android File Transfer geopend op de computer.Sluit de oude iPhone af en sluit de nieuwe iPhone opnieuw aan op de computer via een USB-kabel. 2. Klik op de knop van het iPhone-apparaat in iTunes en kies vervolgens “Foto’s”> kruis “Sync Photos”> “Sync” aan. Wacht geduldig en de foto’s worden overgebracht naar de nieuwe iPhone.
- Zet de telefoon aan en ontgrendel deze. …
- Selecteer op uw pc de Startknop en selecteer vervolgens Foto’s om de app Foto’s te openen.
- Selecteer Importeren > Vanaf een USB-apparaat en volg de instructies.
- Sluit het apparaat met een USB-kabel aan op de pc.
- Typ foto’s in het zoekvak op de taakbalk en selecteer vervolgens de app Foto’s in de resultaten.
- Selecteer Importeren in de app-balk.
- Uw apparaten worden automatisch weergegeven onder Importeren.
Top 29 overzetten foto’s iphone naar pc




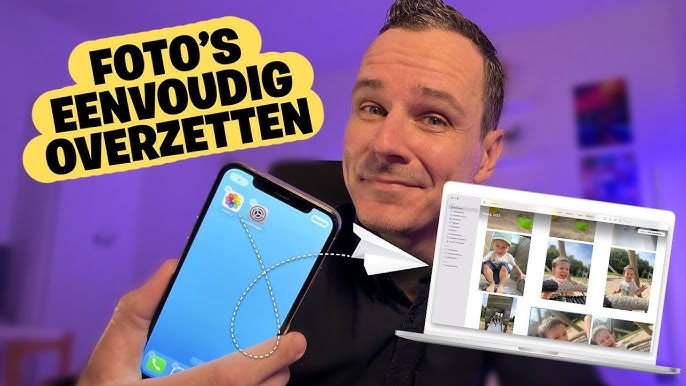

See more here: huanluyenchosaigon125.com
Learn more about the topic overzetten foto’s iphone naar pc.
- Foto’s en video’s van een iPhone importeren naar een pc
- Foto’s van iPhone naar pc of Mac verplaatsen | Odido Blog
- Bestanden overzetten tussen je computer en Android-apparaat
- Foto’s en video’s importeren – Microsoft Ondersteuning
- Afbeeldingen Overzetten van iPhone naar iPhone Zonder iCloud – EaseUS
- Foto’s overzetten van iPhone naar Windows-computer
See more: huanluyenchosaigon125.com/videos

