Schooletiketten Zelf Maken: Creatieve Ideeën En Tips Voor Gepersonaliseerde Labels
NỘI DUNG
6 Easy Ways To Label Everything You Own | School Days
Keywords searched by users: schooletiketten zelf maken gratis etiketten maken, zelf labels maken en printen, etiket maken voor fles, zelf etiketten maken en printen gratis, etiketten maken online, adres etiketten maken, wijnetiket maken in word, etiketten maken voor potjes
1. Wat zijn schooletiketten?
Schooletiketten zijn labels of stickers die gebruikt kunnen worden om verschillende items te markeren, zoals schoolspullen, boeken, potloden, broodtrommels en andere persoonlijke bezittingen. Deze etiketten helpen bij het identificeren van eigendommen en voorkomen dat items verloren gaan of verwisseld worden. Schooletiketten kunnen ook gepersonaliseerd worden met namen, initialen, ontwerpen of kleuren, waardoor het gemakkelijker wordt om eigendommen te herkennen.
2. Waarom zou je schooletiketten zelf maken?
Het zelf maken van schooletiketten biedt verschillende voordelen. Hier zijn een paar redenen waarom je ervoor kunt kiezen om schooletiketten zelf te maken:
– Personalisatie: Wanneer je je eigen schooletiketten maakt, heb je de vrijheid om ze te personaliseren met namen, initialen, favoriete kleuren of ontwerpen. Dit helpt bij het snel herkennen van eigendommen en voegt een persoonlijk tintje toe.
– Kostenbesparing: Het kopen van voorgedrukte schooletiketten kan duur zijn, vooral als je veel items moet labelen. Door ze zelf te maken, kun je geld besparen en het budget onder controle houden.
– Creatieve vrijheid: Door je eigen schooletiketten te maken, kun je je creativiteit de vrije loop laten. Je kunt verschillende lettertypen, afbeeldingen en kleuren gebruiken om unieke en aantrekkelijke etiketten te creëren.
– Milieuvriendelijk: Zelfgemaakte schooletiketten kunnen milieuvriendelijk zijn, omdat je herbruikbare materialen kunt gebruiken in plaats van wegwerpetiketten. Door te kiezen voor duurzame materialen en ze zelf te printen, kun je je steentje bijdragen aan het verminderen van afval.
3. Hoe kun je schooletiketten maken met online sjablonen?
Het maken van schooletiketten met online sjablonen is snel en eenvoudig. Volg deze stappen om aan de slag te gaan:
Stap 1: Zoek een online sjabloonplatform. Er zijn verschillende websites beschikbaar, zoals Adobe Express en Canva, waar je gratis sjablonen kunt vinden en aanpassen voor schooletiketten. Ga naar de website van jouw keuze.
Stap 2: Kies een sjabloon. Blader door de sjablonenbibliotheek en kies een ontwerp dat bij je voorkeuren past. Je kunt sjablonen vinden die specifiek zijn ontworpen voor schooletiketten of gewoon algemene sjablonen die je kunt aanpassen.
Stap 3: Pas het sjabloon aan. Nadat je een sjabloon hebt gekozen, kun je het personaliseren met je eigen informatie. Voeg de gewenste tekst, afbeeldingen of illustraties toe. Je kunt ook het kleurenschema aanpassen om je eigen stijl toe te voegen.
Stap 4: Controleer en bewaar. Neem de tijd om je ontwerp te controleren op eventuele fouten of wijzigingen die je wilt aanbrengen. Zorg ervoor dat de tekst correct gespeld is en dat de afbeeldingen goed zijn geplaatst. Sla ten slotte je ontwerp op zodat je het later kunt printen.
Stap 5: Print je schooletiketten. Als je tevreden bent met je ontwerp, kun je het sjabloon downloaden en printen op zelfklevend papier of etiketvellen. Volg de instructies van de fabrikant van het papier om ervoor te zorgen dat de etiketten correct worden afgedrukt.
4. Hoe ontwerp je schooletiketten online?
Het ontwerpen van schooletiketten online kan een leuke en creatieve manier zijn om je eigen unieke etiketten te maken. Hier volgen enkele stappen om je op weg te helpen:
Stap 1: Kies een ontwerptool. Er zijn verschillende online ontwerptools beschikbaar, zoals Adobe Spark en Canva, die speciaal zijn ontworpen voor het maken van gepersonaliseerde etiketten. Kies een tool die voor jou het meest geschikt is.
Stap 2: Selecteer het juiste formaat. Kies het juiste formaat voor je schooletiketten, afhankelijk van de grootte en vorm die je verkiest. Je kunt kiezen uit verschillende standaardformaten of je eigen aangepaste afmetingen instellen.
Stap 3: Personaliseer je ontwerp. Begin met het toevoegen van tekst aan je etiketten. Typ de namen, initialen of andere informatie die je op de etiketten wilt weergeven. Je kunt ook afbeeldingen, vormen en kleuren toevoegen om je ontwerp te verfraaien.
Stap 4: Experimenteer en bewerk. Speel rond met verschillende lettertypen, kleurencombinaties en lay-outs om het gewenste effect te bereiken. Je kunt ook sjablonen en andere ontwerpelementen gebruiken om je inspiratie te geven en je ontwerp uniek te maken.
Stap 5: Sla je ontwerp op en print het. Zodra je tevreden bent met je ontwerp, sla je het op en print je het op geschikt papier. Zorg ervoor dat je de juiste instellingen kiest voor het papierformaat en de afdrukkwaliteit om ervoor te zorgen dat je ontwerp er professioneel uitziet.
5. Hoe maak je schooletiketten van een adreslijst?
Het maken van schooletiketten van een adreslijst kan handig zijn als je veel items moet labelen en je wilt voorkomen dat je ze één voor één moet typen. Hier is een stapsgewijze aanpak om schooletiketten te maken van een adreslijst:
Stap 1: Maak een adreslijst. Open een spreadsheetprogramma zoals Microsoft Excel of Google Sheets en maak een nieuw document. Voeg de namen en adressen toe van de personen waarvoor je etiketten wilt maken. Organiseer de informatie in verschillende kolommen, zoals voornaam, achternaam, adres, stad en postcode.
Stap 2: Selecteer de gewenste labelsjabloon. Open je tekstverwerkingsprogramma, zoals Microsoft Word, en zoek naar de optie ‘Labels’ in het menu. Kies de juiste sjabloon voor je etiketten gebaseerd op het formaat van de etikettenvellen die je gaat gebruiken.
Stap 3: Importeer de adreslijst. In het venster ‘Labels’ kun je de adreslijst importeren die je hebt gemaakt in het spreadsheetprogramma. Volg de instructies om de adressen in de juiste velden te plaatsen.
Stap 4: Pas het ontwerp aan. Nadat je de adreslijst hebt geïmporteerd, kun je het ontwerp van de etiketten aanpassen. Je kunt de lettertypen, kleuren, afbeeldingen en andere elementen wijzigen volgens je eigen voorkeuren.
Stap 5: Print de etiketten. Controleer of je printer correct is ingesteld en dat het juiste etikettenvel in de printer is geplaatst. Klik op ‘Printen’ om de etiketten af te drukken. Zorg ervoor dat je de afdrukkwaliteit en het papierformaat instelt op basis van de specificaties van je etikettenvel.
6. Hoe maak je schooletiketten in Word?
Microsoft Word biedt verschillende opties om schooletiketten te maken. Hier is een stapsgewijze handleiding om schooletiketten te maken in Word:
Stap 1: Open Microsoft Word. Start het programma en maak een nieuw document.
Stap 2: Zoek de optie ‘Labels’ in het menu. In de bovenste menubalk van Word vind je de optie ‘Labels’ in het tabblad ‘Mailing’. Klik op de optie ‘Labels’ om het venster ‘Labels’ te openen.
Stap 3: Selecteer het juiste etikettenformaat. In het venster ‘Labels’ kun je het gewenste etikettenformaat selecteren. Klik op de knop ‘Opties’ om een lijst met beschikbare etikettenformaten weer te geven. Als het gewenste formaat niet beschikbaar is, kun je ook kiezen voor de optie ‘Nieuw label’ en de afmetingen handmatig invoeren.
Stap 4: Pas het ontwerp aan. Nadat je het juiste etikettenformaat hebt geselecteerd, kun je het ontwerp van de etiketten aanpassen. Je kunt tekst, afbeeldingen, vormen en andere elementen toevoegen of wijzigen op basis van je voorkeuren. Gebruik de opties in het venster ‘Labels’ om het ontwerp aan te passen.
Stap 5: Voeg tekst toe aan de etiketten. Klik op de knop ‘Nieuw Document’ in het venster ‘Labels’ om een nieuw document te openen met de opgegeven etikettenindeling. Voeg de gewenste tekst toe aan de etiketten, zoals namen, initialen of andere informatie.
Stap 6: Print de etiketten. Controleer of je printer correct is ingesteld en dat het juiste etikettenvel in de printer is geplaatst. Klik op het tabblad ‘Bestand’ en selecteer ‘Afdrukken’ om de etiketten af te drukken. Zorg ervoor dat je de afdrukkwaliteit en het papierformaat instelt op basis van de specificaties van je etikettenvel.
7. Hoe maak je adresetiketten en voeg je ze in Word in?
Het maken van adresetiketten en deze toevoegen in Word kan handig zijn als je veel enveloppen of uitnodigingen moet adresseren. Volg deze stappen om adresetiketten te maken en ze in Word in te voegen:
Stap 1: Maak een adreslijst. Open een spreadsheetprogramma zoals Microsoft Excel of Google Sheets en maak een nieuw document. Voeg de namen en adressen toe van de personen waarvoor je etiketten wilt maken. Organiseer de informatie in verschillende kolommen, zoals voornaam, achternaam, adres, stad en postcode.
Stap 2: Ga naar Word en open een nieuw document. Klik op het tabblad ‘Mailing’ en selecteer de optie ‘Adresblok invoegen’. Hiermee wordt het venster ‘Adresblok’ geopend.
Stap 3: Selecteer het gewenste adresblokformaat. In het venster ‘Adresblok’ kun je het gewenste formaat voor je adresetiketten selecteren. Kies het formaat dat overeenkomt met de etikettenvellen die je gaat gebruiken.
Stap 4: Importeer de adreslijst. Klik op de knop ‘Selecteren’ naast het veld ‘Adreslijst’ in het venster ‘Adresblok’. Zoek het bestand met de adreslijst dat je eerder hebt gemaakt en selecteer het. Volg de instructies om het juiste type adresblok te selecteren en klik op ‘OK’.
Stap 5: Pas het ontwerp aan. Nadat je de adreslijst hebt geïmporteerd, kun je het ontwerp van de adresetiketten aanpassen. Je kunt lettertypen, kleuren, uitlijning en andere opmaakopties wijzigen volgens je voorkeuren. Maak het ontwerp aantrekkelijk en professioneel.
Stap 6: Voeg de adresetiketten in. Klik op het tabblad ‘Mailing’ en selecteer de optie ‘Afdruk samenvoegen starten’. Kies het documenttype dat je wilt maken (bijvoorbeeld enveloppen of etiketten) en volg de instructies om de adresetiketten in te voegen in het nieuwe document.
Stap 7: Print de adresetiketten. Controleer of je printer correct is ingesteld en dat het juiste etikettenvel in de printer is geplaatst. Klik op het tabblad ‘Bestand’ en selecteer ‘Afdrukken’ om de adresetiketten af te drukken. Zorg ervoor dat je de afdrukkwaliteit en het papierformaat instelt op basis van de specificaties van je etikettenvel.
8. Hoe print je stickers en etiketten?
Het printen van stickers en etiketten is een relatief eenvoudig proces, maar het vereist wel dat je de juiste instellingen kiest en ervoor zorgt dat je printer geschikt is voor het afdrukken van deze materialen. Volg deze stappen om stickers en etiketten te printen:
Stap 1: Kies de juiste stickers of etiketten. Zorg ervoor dat je de juiste stickers of etiketten hebt die geschikt zijn voor je printer. Controleer de specificaties van de fabrikant en zorg ervoor dat de stickers of etiketten geschikt zijn voor zowel inkjet- als laserprinters.
Stap 2: Open het document of ontwerp. Open het document of ontwerp dat je wilt afdrukken op de stickers of etiketten
Categories: Samenvatting 66 Schooletiketten Zelf Maken

Hoe Kan Je Zelf Etiketten Maken?
Hoe Kan Ik Etiketten Maken In Word?
Om etiketten te maken in Word, volgt u deze stappen:
1. Klik op “Nieuw document” in het venster “Enveloppen en etiketten”. Hierdoor opent een leeg Word-document met stippellijnen die overeenkomen met de etiketten.
2. Typ de adresgegevens die u wilt gebruiken op de etiketten.
3. Zodra u klaar bent met het invullen van de adresgegevens, klikt u op “Bestand” en selecteert u “Afdrukken”.
4. Ten slotte, klik op “Afdrukken” om de etiketten af te drukken.
Volg deze eenvoudige stappen en u kunt gemakkelijk etiketten maken in Word.
Hoe Maak Ik Etiketten In Word Vanuit Excel?
Hoe Kan Ik Etiketten Printen?
Om etiketten te printen heb je een inkjetprinter nodig. Alle inkjetprinters kunnen etiketten printen. Het is belangrijk om te controleren of de etiketten geschikt zijn voor laserprinters. Dit staat meestal vermeld in de productomschrijving van de etiketten. Daarnaast heb je een bewerkingsprogramma nodig om de etiketten te kunnen ontwerpen, zoals Microsoft Word of Adobe InDesign. Vergeet ook niet om stickervellen of bedrukbare etiketten aan te schaffen. Deze zijn essentieel voor het printen van de etiketten.
Wat Zijn Zelfklevende Etiketten?
Update 10 schooletiketten zelf maken
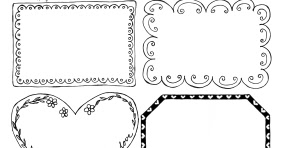
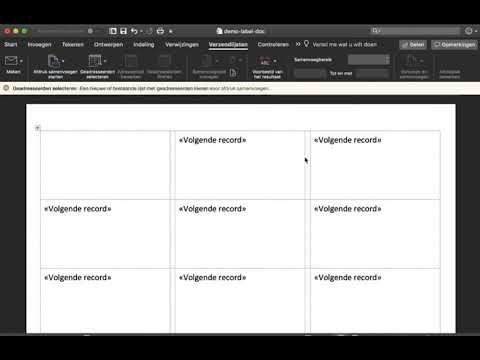


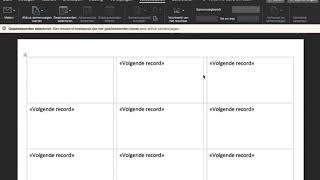



See more here: huanluyenchosaigon125.com
Learn more about the topic schooletiketten zelf maken.
- Gratis etiketten maken met onlinesjablonen | Adobe Express
- Etiket ontwerpen & Labels online
- Etiketten maken van een adreslijst – Seniorweb
- Etiketten maken in Word | SeniorWeb
- Word tip: Adres etiketten maken en invoegen – AVK Training
- In 3 stappen stickers en etiketten printen – Helpcentrum 123inkt.nl
See more: huanluyenchosaigon125.com/videos

