Snelkoppeling Maken Op Mac: Efficiëntie In Een Handomdraai!
NỘI DUNG
Snelkoppeling Maken Op Je Mac
Keywords searched by users: snelkoppeling maken mac
Wat is een snelkoppeling op een Mac?
Een snelkoppeling, ook wel bekend als een alias, is een handige functie op een Mac waarmee je gemakkelijk toegang kunt krijgen tot bestanden, mappen, applicaties, websites en systeemvoorkeuren. Het is in feite een verwijzing naar de oorspronkelijke locatie van het item, waardoor je snel toegang hebt zonder door allerlei mappen te hoeven navigeren.
De voordelen van het maken van snelkoppelingen op een Mac
Het maken van snelkoppelingen op een Mac biedt verschillende voordelen:
1. Efficiëntie: Snelkoppelingen stellen je in staat om snel toegang te krijgen tot veelgebruikte items, waardoor je kostbare tijd bespaart en je productiviteit verhoogt.
2. Organisatie: Door snelkoppelingen te maken, kan je je bestanden, mappen en applicaties netjes en overzichtelijk ordenen. Hierdoor kan je gemakkelijk vinden wat je zoekt.
3. Minder klikken: In plaats van door verschillende mappen te bladeren, kan je met een snelkoppeling rechtstreeks naar de gewenste locatie gaan met slechts één klik.
Stappen om een snelkoppeling op een Mac te maken
Het maken van een snelkoppeling op een Mac is eenvoudig en vereist slechts een paar eenvoudige stappen:
1. Zoek het item waarvoor je een snelkoppeling wilt maken. Dit kan een applicatie, bestand, map, website of systeemvoorkeur zijn.
2. Klik met de rechtermuisknop op het item en selecteer “Maak alias aan” in het contextmenu. Je kunt ook de toetscombinatie ⌘ + L indrukken terwijl je het item selecteert.
3. De snelkoppeling wordt gemaakt op dezelfde locatie als het oorspronkelijke item, met dezelfde naam en hetzelfde pictogram, maar met het woord “alias” erachter.
4. Sleep de snelkoppeling naar een gewenste locatie, zoals het bureaublad, de map Dock of een specifieke map.
Nu heb je succesvol een snelkoppeling gemaakt op je Mac!
Snelkoppeling maken naar apps op een Mac
Het maken van snelkoppelingen naar apps op een Mac is een handige manier om je favoriete applicaties snel te openen. Volg deze stappen:
1. Open de Finder en ga naar de map ‘Programma’s’.
2. Zoek de gewenste app en klik met de rechtermuisknop (of houd Ctrl ingedrukt en klik) op het app-pictogram.
3. Selecteer “Maak alias aan” in het contextmenu.
4. Sleep de snelkoppeling naar een gewenste locatie, zoals het bureaublad, de map Dock of een specifieke map.
Voila! Je hebt nu een snelkoppeling naar een app op je Mac gemaakt.
Snelkoppeling maken naar bestanden en mappen op een Mac
Wil je snel toegang hebben tot specifieke bestanden of mappen op je Mac? Volg deze stappen om snelkoppelingen te maken:
1. Ga naar de gewenste bestandslocatie met behulp van de Finder.
2. Zoek het bestand of de map die je wilt koppelen en klik met de rechtermuisknop (of houd Ctrl ingedrukt en klik) erop.
3. Selecteer “Maak alias aan” in het contextmenu.
4. Sleep de snelkoppeling naar een gewenste locatie, zoals het bureaublad, de map Dock of een specifieke map.
Nu kan je met één klik direct naar je favoriete bestanden of mappen navigeren.
Snelkoppeling maken naar websites op een Mac
Wil je snel toegang hebben tot je favoriete websites zonder een browser te openen en handmatig de URL in te typen? Volg deze stappen:
1. Open je favoriete webbrowser op je Mac.
2. Ga naar de gewenste website.
3. Sleep het pictogram links van de URL (naast het vergrootglas) naar je bureaublad of naar een map in de Finder.
4. De snelkoppeling naar de website wordt aangemaakt.
Nu kan je met één klik naar je favoriete websites surfen zonder de URL handmatig in te voeren.
Snelkoppeling maken naar systeemvoorkeuren op een Mac
Wil je snel toegang hebben tot bepaalde systeemvoorkeuren op je Mac? Volg deze stappen:
1. Open de Finder en ga naar de map ‘Programma’s’.
2. Open de map ‘Hulpprogramma’s’ en dubbelklik op ‘Systeemvoorkeuren’.
3. Klik met de rechtermuisknop (of houd Ctrl ingedrukt en klik) op de specifieke systeemvoorkeur waar je een snelkoppeling naar wilt maken.
4. Selecteer “Maak alias aan” in het contextmenu.
5. Sleep de snelkoppeling naar een gewenste locatie, zoals het bureaublad, de map Dock of een specifieke map.
Nu kan je snel toegang krijgen tot de gewenste systeemvoorkeuren op je Mac.
Tips voor het organiseren en beheren van snelkoppelingen op een Mac
Hier zijn enkele handige tips om je snelkoppelingen op een Mac georganiseerd en beheersbaar te houden:
1. Gebruik mapstructuren: Maak mappen aan om gerelateerde snelkoppelingen te groeperen. Hierdoor blijft je bureaublad of map Dock opgeruimd en overzichtelijk.
2. Hernoem snelkoppelingen: Geef je snelkoppelingen duidelijke en beschrijvende namen, zodat je gemakkelijk kunt vinden wat je zoekt.
3. Orden snelkoppelingen op basis van gebruiksfrequentie: Plaats de meest gebruikte snelkoppelingen op een gemakkelijk toegankelijke locatie, zoals het bureaublad of de map Dock.
4. Verwijder ongebruikte snelkoppelingen: Houd je snelkoppelingen georganiseerd door regelmatig ongebruikte snelkoppelingen te verwijderen.
5. Maak gebruik van tags: Gebruik de ingebouwde tagfunctie van macOS om snelkoppelingen te categoriseren en te filteren op basis van verschillende criteria.
Met deze tips kan je snelkoppelingen op een efficiënte en overzichtelijke manier organiseren en beheren op je Mac.
Veelgestelde vragen (FAQ’s)
1. Wat is het verschil tussen een snelkoppeling en een origineel item op een Mac?
Een snelkoppeling is slechts een verwijzing naar het originele item en neemt zeer weinig schijfruimte in beslag. Verwijder je de snelkoppeling, dan blijft het originele item behouden.
2. Kan ik snelkoppelingen maken naar externe harde schijven?
Ja, je kunt snelkoppelingen maken naar bestanden, mappen en applicaties op externe harde schijven, zolang deze zijn aangesloten op je Mac.
3. Kan ik snelkoppelingen maken naar meerdere items tegelijk?
Ja, je kunt meerdere items selecteren en snelkoppelingen maken voor al deze items tegelijk. Houd de Command-toets ingedrukt terwijl je de gewenste items selecteert en volg vervolgens de stappen om de snelkoppelingen te maken.
4. Kan ik snelkoppelingen maken naar specifieke mappen of documenten in iCloud Drive?
Ja, je kunt snelkoppelingen maken naar bestanden en mappen die zich in iCloud Drive bevinden. Volg gewoon de stappen om een snelkoppeling te maken naar het gewenste iCloud-item.
Met deze uitgebreide handleiding ben je nu in staat om snelkoppelingen te maken op je Mac en zo je workflow te optimaliseren en je productiviteit te verhogen. Probeer het zelf uit en ervaar het gemak van snel toegang tot je favoriete bestanden, mappen, apps, websites en systeemvoorkeuren!
Categories: Verzamelen 74 Snelkoppeling Maken Mac
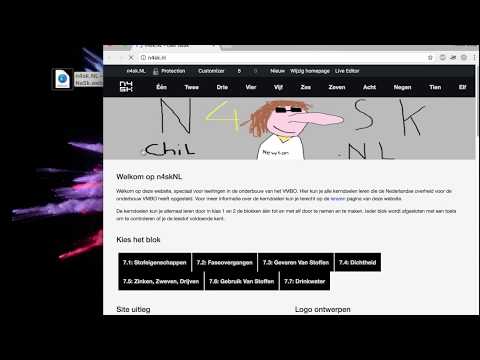
Aggregeren 46 snelkoppeling maken mac



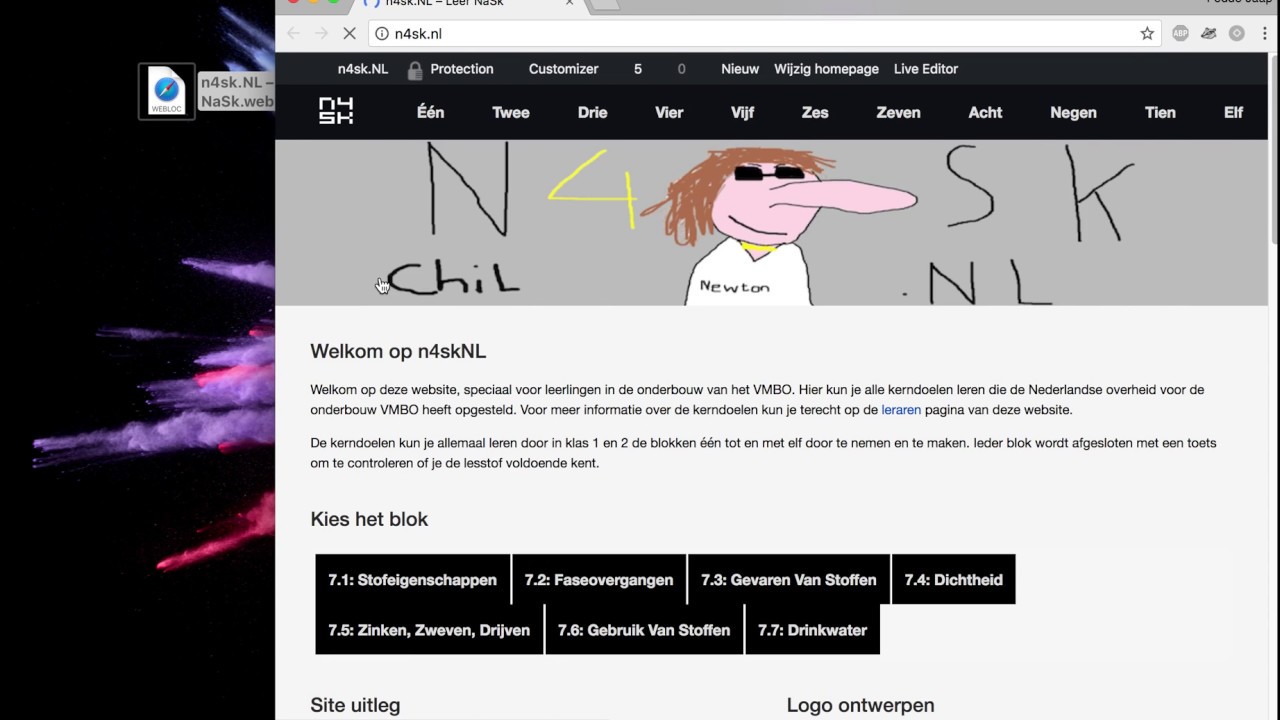

![Hoe u een taak op Mac op 4 snelle manieren kunt beëindigen [met bonustip] - EaseUS Hoe U Een Taak Op Mac Op 4 Snelle Manieren Kunt Beëindigen [Met Bonustip] - Easeus](https://i.ytimg.com/vi/Y3MuXXRkkhM/maxresdefault.jpg)
See more here: huanluyenchosaigon125.com
Learn more about the topic snelkoppeling maken mac.
See more: huanluyenchosaigon125.com/videos

